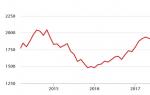В большинстве случаев, такой накопитель при подключении к системе выглядит как неотформатированный. Он корректно определяется, подключается и отображается в списке устройств.
Восстановление данных осуществляется с помощью специального программного обеспечения, в ручном или автоматическом режиме. Сначала производится сканирование всей флешки. В результате сканирования, на основе обнаруженной служебной информации, составляется карта расположения данных. В ней содержится информация о том, какой сектор к какому файлу или каталогу относится, размеры, названия и другие атрибуты элементов сканируемой файловой системы. Затем выполняется само восстановление данных, заключающееся в том, что выбранная информация в соответствии с картой переносится на другой носитель.
Запись на флеш в процессе выполнения работ не производится.
Если вас интересует программное восстановление данных с flash без помощи специалистов, рекомендуем обратить внимание на следующие материалы:
Восстановление флеш в случае аппаратных неисправностей
Аппаратные неисправности, как правило, происходят по причине сбоя в работе электроники, которая обеспечивает обмен информацией между микросхемой памяти и шиной USB. При этом накопитель определяется некорректно, или не определяется вообще. Неисправность может заключаться в физической неисправности микросхемы контроллера, или в логическом повреждении кода управляющей микропрограммы.
Для восстановления данных с флеш, микросхема памяти выпаивается (это возможно только для usb flash drive) и подключается к программатору, на котором считывается её содержимое. Далее проводится программная обработка считанных данных, для получения образа файловой системы, и, в случае необходимости, дальнейшая реконструкция файловой системы программными средствами.
Программная обработка считанного образа памяти, называемая обычно «сборкой» требуется по той причине, что контроллер флешки не хранит данные в памяти в том виде, в котором мы их видим с компьютера. Например, алгоритм выравнивания износа постоянно перемещает содержимое секторов памяти, в которые часто производится запись, по разным физическим адресам, «перемешивает» содержимое памяти. Соответствие между логическими и физическими адресами, обеспечивает механизм трансляции, который, не работает, если мы выпаяли микросхему памяти и читаем с неё данные на прямую. Поэтому данные считываются в «сыром» виде и нуждаются в дальнейшей обработке. Зачастую, под каждую модель флешки требуется разработка своих алгоритмов сборки, поэтому эта часть работы считается наиболее сложной.
Возможно также восстановление флеш путём перепайки микросхемы памяти на аналогичный накопитель, находящийся в исправном состоянии.
Восстановление flash в случае физического повреждения
Как правило, выполняется только для usb flash drive. Уронили, задели, флешка попала под каток. Иногда есть возможность отремонтировать. Ремонт невозможен, когда в результате перегиба разорваны внутренние дорожки платы электроники. В этом случае, если микросхема памяти цела, восстановление данных происходит аналогично восстановлению flash в случае аппаратных неисправностей. Если микросхема памяти повреждена, восстановление невозможно.
Здравствуйте Друзья! Вопрос о восстановлении удаленных файлов с флешек, карт памяти и других носителей информации наверное никогда не перестанет быть актуальным. Флешки на много надежнее оптических дисков и на много универсальнее и удобней в пользовании. Но и у них наступают критические дни. Причины этому может быть различны, начиная от того что неправильно вытащили флешку и заканчивая вирусами.Здесь рассмотрим программку для восстановления и приведем несколько рекомендаций во первых что бы предупредить потерю данных, а во вторых что бы восстановление удаленных файлов с флешки завершилось успешно. Если время не ждет — смотрите видео в конце статьи.
Прежде всего необходимо проверить действительно ли они удалены. Возможно у вас завелся вирус который сделал ваши файлы на флешке скрытыми и вы их просто не видите. Если вы знаете что такое скрытые файлы и среди них на флешке нет ваших удаленных, то читайте сразу пункт два.
Для тех кто не знает что есть скрытые файлы расскажу. Скрытые — это обычные файлы имеющие атрибут «Скрытый».
Как просмотреть скрытые файлы?
Просмотреть скрытые файлы и папки на флешке и любом другом накопителе можно при помощи таких программ как Total Commander, Free Commander (бесплатная программа аналог Total Commander. Сам пользуюсь и вам рекомендую)
Если среди скрытых файлов и папок нет вашей информации, значит скорее всего вы удалили их.
Информация приведенная ниже поможет вам попробовать восстановить ваши удаленные файлы с флешки.
Важно. Ничего не записывать на флешку. Лучше вообще ее отключить и продумать план боевых действий.
Почему нельзя ничего записывать. Потому что при удалении, информация физически не удаляется. Удаляется только запись о ней. Но, на место удаленного файла становится возможно записывать информацию. И если вы, что то запишите после удаления, на флешку, то с огромной вероятностью хотя бы часть информации запишется на место удаленного файла и в этом случае восстановить информацию практически не удастся.
Если информацию у вас важная, то лучше сразу обратиться за помощью в специализированные центры для восстановления. У них есть мощные программы для этого + опыт = высокий шанс на успешное восстановление удаленных файлов.
Восстановление удаленных файлов с помощью DMDE
Скачаем программу для восстановления наших файлов с официального сайта
На данный момент актуальная версия 2.4.4.442.

Скачивается архив размером ~ 650 КБ. Распаковываем его. У кого возникают вопросы по распаковке архивов прочитайте пожалуйста статью Как открыть файл с расширением *.rar . Архиватор WinRar открывает фалы с расширением rar и zip.
Вставляем флешку в компьютер и запускаем в распакованной папке файл DMDE.exe. Перед нами появится окошко в котором нам необходимо выбрать физический диск — нашу флешку. Выбираем диск и внизу смотрим по объему идентифицируем флешку. Нажимаем ОК

Открывается еще одно окошко в котором выбираем раздел как на рисунке. Он один будет скорее всего. Нажимаем кнопку «Открыть том»

В следующем окошке ничего не меняем просто нажимаем «Открыть»

Открывается окошко с информацией о нашем разделе. В левой части выбираем «Все найденные» два раза кликнув по разделу

Программа попросит подождать пару секунд на чтение информации.

Затем вы увидите в правой верхней части окна файлы на вашей флешке. Помеченные красным крестиком — удаленные файлы. Выделяете восстанавливаемый файл и нажимаете — восстановить. Подсказка будет внизу окна. Так же можно нажать на выделенном файле правую кнопку мышки и в открывшемся контекстном меню меню выбрать «Восстановить…»

В открывшемся окне в поле «Восстановить в:» с помощью с помощью кнопки (…) задаем расположение восстанавливаемого файла или файлов. Нажимаем ОК

Проверяем восстановленный файл.
Вот таким образом можно не заморачиваясь с установкой дополнительного программного обеспечения восстановить удаленный файлы с флешки или с любого другого накопителя будь то жесткий диск , внешний жесткий диск , карта памяти фотоаппарата и так далее.
Восстановление пройдет успешно если на место удаленного фала ничего не записано. В противном случае может восстановиться только часть файла или вообще ничего.
Как избежать восстановления файлов на флешке
- Используйте безопасное извлечение флешки и карты памяти из всех устройств. Если не получается извлечь безопасно то выключите компьютер , ноутбук , нетбук или планшет. После извлеките накопитель.
- Если возможно замените флешку на облачное хранилище данных. Например Dropbox, Яндекс Диск или Диск Гугл . Надежность максимальная и ничего с собой носить не нужно.
- Самое главное. Делайте копии важных данных хотя бы на другой накопитель. Отличным вариантом хранения бэкапа являются те же облачные сервисы.
Заключение
Если вам необходимо воскресить какую либо информацию с любого накопителя первым делом ничего не записывайте на этот диск или раздел. Если это системный диск, то не устанавливайте никаких программ. (Вероятность восстановления с системного диска стремиться к нулю, но пробовать нужно) Пользуйтесь портативными версиями выше приведенной программой или же R.saver . Можно пользоваться программами которые уже были установлены до удаления файлов.
Не могу не напомнить про бэкапы. Копии на облачных сервисах (Dropbox, Яндекс Диск или Диск Гугл) это практически 100% гарантия сохранности файлов. В Dropbox кстати вы можете восстановить даже удаленный файл в течении 30 дней. Поправьте меня если ошибаюсь.
Видео «Восстановление удаленных файлов с флешки » где покажу все вышесказанное
Признаюсь честно уже и забыл когда что то носил на флешке. Использую их только для установки Windows 7 , Windows 8 и даже Windows XP иногда.
Файлы на USB флешке могут быть повреждены по различным причинам, например, из-за вирусов или неправильного извлечения флешки из порта компьютера. В этой статье мы поделимся тремя способами, как восстановить файлы с поврежденной USB флешки.
В настоящее время люди используют USB флешки, вместо CD/DVD дисков. Это быстрый и удобный способ передавать файлы между разными устройствами. Однако, из-за вирусов или неправильного демонтирования USB флешки с компьютера, данные на ней могут быть повреждены. Некоторые из них могут неправильно работать, в то время как другие вовсе недоступны.
1. Назначить новую букву для USB флешки
Если компьютер не может распознать USB флешку, вы можете попробовать назначить новую букву для нее. Этот способ помогает многим людям. К тому же, вам не нужны сторонние программы для восстановления файлов.
1. Вставьте USB флешку в компьютер. Затем щелкните правой кнопкой мыши на ярлыке «Мой компьютер», и выберите опцию "Управление".

2. В меню слева выберите опцию под названием «Управление дисками».
3. Здесь вы увидите все доступные жесткие диски, а также подключенную USB флешку. Нажмите на флешку правой кнопкой мыши и выберите опцию «Изменить буквы диска или путь к диску».


Вот и все! Вы назначили новую букву для USB флешки на вашем компьютере. Теперь вы можете попробовать открыть ее и проверить файлы. Если этот способ не помог, читайте далее как вы можете восстановить файлы на поврежденной USB флешке.
2. Восстановить файлы на USB флешке с помощью CMD
1. Прежде всего, вставьте USB флешку в компьютер. Дальше нажмите Пуск (или клавишу Windows на клавиатуре), и введите «CMD». Теперь щелкните правой кнопкой мыши программе «Командная строка», и выберите «Запуск от имени администратора».

2. Теперь наберите следующую команду «Chkdsk h: /f» (без кавычек), где "H" – это буква вашей USB флешки. Эта команда запустит проверку файлов и папок на флешке.

3. После завершения процесса, вы увидите результат проверки, как на изображении ниже.

4. На скриншоте выше говорится о том, что моя USB флешка работает нормально, и поврежденные файлы не были найдены.
Кстати, если вы не видите файлы на USB флешке, вы можете попробовать ввести «.» (точка без кавычек) в поле поиска в правом верхнем углу, и нажать Ввод (Enter).
3. Восстановить файлы на USB флешке с помощью EaseUS Data Recovery
EASEUS Data Recovery Wizard Free Edition – это бесплатная программа для восстановления данных на картах памяти цифровых фотокамер. Также вы можете использовать ее, чтобы восстановить удаленные, поврежденные или отформатированные файлы на любого рода картах памяти, в том числе USB флешке.
1. Скачайте и установите программу EaseUS Data Recovery на свой компьютер под управлением Windows. Запустите программу.
2. Теперь вам необходимо выбрать типы файлов, которые вы хотите восстановить, например, фотографии, документы и т.д. Нажмите кнопку «Далее».

3. Выберите диск, на котором нужно восстановить файлы (в нашем случае это USB флешка), и нажмите кнопку «Сканировать».

4. После завершения сканирования, вы увидите все файлы, которые могут быть восстановлены. Нажмите кнопку «Восстановить», чтобы вернуть потерянные или поврежденные файлы.

Вот и все! Используя один из этих методов, вы можете восстановить файлы на поврежденной USB флешке. Надеюсь, вам понравилась наша статья. Если у вас остались вопросы – напишите в комментариях ниже.
Флешки являются незаменимым устройством для хранения и переноса информации. Но техника иногда подводит, а потому знать, как восстановить удаленные файлы с флешки, будет полезно каждому пользователю.
Важно: если вы случайно удалили важную информацию, не записывайте ничего на флешку. Нельзя также создавать на ней новые папки, иначе восстановить данные не получится!
При удалении исчезает запись из файловой таблицы, сами же данные не пропадают окончательно - их можно восстановить, если вовремя спохватиться. Если вы будете производить какие-либо манипуляции с файловой системой, велика вероятность, что в раздел флешки, где был записан удаленный или поврежденный файл, будет записана другая информация. В таком случае восстановить нужные данные будет весьма проблематично. Такая же ситуация складывается после форматирования.
Нет доступа
Поврежденные данные можно восстановить, не прибегая к помощи дополнительного софта. Если файлы не удалены, но доступа к ним нет, попробуйте перезагрузить компьютер. Возможно, флешка просто некорректно определилась.
Если проблема не решена перезагрузкой, проверьте съемный носитель на наличие ошибок.
- Откройте «Свойства» флешки, кликнув на её иконку правой кнопкой.
- Перейдите к вкладке «Сервис».
- Нажмите «Выполнить проверку».
- Отметьте пункты «Исправлять ошибки» и «Восстанавливать поврежденные сектора».
- Запустите проверку.
После проведенной операции снова попробуйте получить доступ к нужной информации.
Воздействие вируса
Возможно, файлы с флешки никуда не пропали. Они просто стали невидимыми пользователю после воздействия на них вируса.
Необходимо проверить, есть ли на съемном носителе какие-либо скрытые файлы.
Если на флешке появились полупрозрачные иконки файлов, скопируйте их в безопасное место, а сам носитель проверьте с помощью антивирусных утилит, удалив с него зараженные данные.
Программы для восстановления
Вернуть утраченные данные помогает сразу несколько специальных утилит, среди которых можно особенно выделить Recuva и DiscDigger. Все подобные программы действуют по одному принципу и отличаются лишь своими возможностями анализа. Если использовать два-три подобных приложения по очереди, то шансов восстановить файлы даже после форматирования существенно возрастают.
DiscDigger
После запуска будет предложено выбрать носитель, анализ которого требуется произвести. Есть два режима сканирования – обычное и углубленное, которое может помочь после форматирования. Выбрать лучше сразу второй.
Запустите сканирование и дождитесь появления отчета. Все данные будут разбиты по типу: документы, изображения, музыка. Проверить их можно с помощью функции предпросмотра. Если файл восстановился корректно, отметьте его и нажмите «Сохранить».
Важно: не сохраняйте восстановленные данные на флешку, с которой они были удалены!
Эта утилита позволяет восстановить информацию, утраченную после удаления или форматирования накопителей. Отличается своей простотой и функциональностью, позволяющей осуществлять глубокий анализ диска.

После сканирования вы увидите отчет, в котором все файлы будут помечены тремя цветами:
- Зеленый – файл можно восстановить полностью.
- Желтый – файл поврежден, восстановится частично.
- Красный – восстановление невозможно. К сожалению, после форматирования красного цвета может быть довольно много.
Остается только выбрать нужную информацию, нажать «Восстановить», а затем указать папку для сохранения на компьютере.
У человека могут по разным причинам возникнуть проблемы со съемным диском, на котором хранится важная информация. Носитель мог перестать отображать файлы или вовсе не стал читаться. Существует несколько мощных специализированных программ, которые помогут решить эту проблему.
В каких случаях возможно восстановление флешки
Если что-то произошло с вашим накопителем, то запомните, что повысить шансы на восстановление можно, если не:
- выполнять повторное форматирование;
- записывать поверх новые данные;
- создавать новые папки.
Отвечая на вопрос, можно ли восстановить удаленные файлы с флешки, следует понимать, что сразу после нажатия «удалить» документы не отправляются целиком в корзину. Сначала стираются данные из файловой таблицы накопителя, потому используя специальный софт, можно вернуть их обратно. Точно такая же ситуация происходит с жёстким диском на компьютере, поэтому реконструкция на нем тоже возможна. Существует несколько распространенных причин пропажи данных со съемного носителя:
- Человеческий фактор. В ходе необдуманных действий вы самостоятельно удалили имеющиеся данные с флешки. Вернуть их в этом случае будет легче всего.
- Сбой в файловой системе. Как правило, происходит при неправильном извлечении носителя из разъема. Во многих случаях восстановление данных с флешки после этого происходит успешно.
- Повреждение контроллера флеш-накопителя, электрические, механические повреждения. При таких поломках необходимо использовать комплекс программно-аппаратного обеспечения в лаборатории. Своими силами на персональном компьютере с такой задачей не справиться.
Восстановление данных поиском скрытых файлов и проверкой на вирусы

Удаление данных с носителя может быть выполнено вредоносными программными вирусами, которые, как правило, скрывают их. Восстановление информации с флешки в этом случае не требует специальных утилит, понадобится лишь хороший антивирус. Для отображения «спрятанных» данных нужно:
- Перейдите по пути «Пуск» -> «Панель управления» -> «Оформление и персонализация» -> «Параметры папок».
- Найдите раздел «Вид» и выберите активным пункт «Показывать скрытые файлы, папки и диски».
- Откройте свое съемное устройство, если появились полупрозрачные документы, папки, скопируйте нужные в безопасное место на жестком диске.
- Запустите антивирусную программу.
- Верните отображение скрытых папок вновь на положение «Не показывать…».
Программа для восстановления удаленных файлов

Можно найти много вариантов разных бесплатных программ для восстановления данных. Все они способны найти документы, даже если их сотрут, но абсолютно бесполезны, когда накопитель сломался. Некоторые программы могут найти больше потерянных данных, другие меньше. Ниже составлен небольшой рейтинг самых удобных, полезных утилит с обзором их использования.
Как восстановить флешку программой Undelete 360
Очень простая в управлении утилита, которая находит большинство потерянных данных. Распространяется на бесплатной основе, но скачивать ее необходимо обязательно с проверенных сайтов, потому что злоумышленники часто «подсаживают» вирусы в установочный файл. После скачивания и установки нужно запустить ее. Инструкция, как восстановить usb флешку:
- Запустите тест накопителя с помощью кнопки «Поиск».
- Далее будут отображены все найденные данные на носителе.
- Все, у которых в колонке «Статус» написано «Отлично», можно без проблем восстановить.
- Выделите все необходимые пункты галочкой и нажмите «Сохранить».
Восстановление удаленных файлов с помощью CardRecovery

Человек может не специально повредить часть документов на съемном носителе при небезопасном извлечении устройства из разъема. Некоторые вирусы, которые маскируются под торрент, могут проникать на накопители и скрывать содержимое папок. CardRecovery – условно бесплатная утилита для реконструкции утерянных данных. Использовать ее нужно следующим образом:
- Выберите съемный диск, который нужно проверить.
- Далее предлагается выбрать типы данных для реконструкции. К примеру, у вас могла храниться коллекция фотографий, тогда утилита будет искать только по графическим разрешениям.
- Укажите место, куда сохранять восстановленные файлы.
- Укажите общий объем карты памяти, запустите сканирование.
- Все найденные данные можно просмотреть с помощью кнопки «Preview». Отметьте необходимые данные и нажмите «Next».
Как восстановить флешку программой Recover My Files
Эта утилита может работать и проводить восстановление удаленных файлов с флешки, жесткого диска. После запуска можно выбрать, какое действие проводить – «Recover a Drive» и «Recover Files». Первое возвращает данные из корзины, а второе поможет, если вы отформатировали накопитель. После этого нужно:
- В меню выбрать диск, на котором будет проводиться восстановление.
- Утилита предложит провести автоматический поиск или вручную выбрать типа данных.
- Для оптимальной работы хватает способа «самый быстрый» поиск.
- Нажмите кнопку «Start».
- Все найденные данные можно сохранить на винчестере.
Как восстановить удаленные файлы с флешки с помощью PhotoRec

Это профессиональная утилита для реконструкции фотографий со съемного носителя. PhotoRec способна распознать более 200 разных типов графических файлов. Ранее утилита не предлагала графический интерфейс, окно было в виде DOS-окна, а выполнять выбор можно было только стрелочками, обязательно должна быть включена английская раскладка. С недавних пор графический дизайн реализован, работать с ним стало гораздо проще. Инструкция по использованию:
- Запустите в папке с установленной программой photorec_win.exe.
- Выберите диск, который необходимо сканировать.
- Если программа покажет несколько разделов, то лучше выбирать пункт «No partition», нажмите кнопку ввода.
- Все найденные данные будут храниться в папках recup_dir.1, recup_dir.2.
- При необходимости остановить работу программы можно в любой момент.
Восстановление файлов программой Recuva
Некоторый утилиты пользуются особенной популярностью, потому что более эффективно находят потерянные файлы. Таким примером является программа для восстановления данных с флешки Recuva. Среди прочих утилита эта отличаются простотой использования и универсальностью, поэтому она станет подходящим решением для большинства пользователей. Работает она со всеми типами данных, распространяется бесплатно для домашнего пользования. Скачать и установить Recuva очень просто: все происходит в автоматическом режиме, следует лишь указать, куда ее инсталлировать.

После запуска необходимо выполнить следующие действия, которые осуществят восстановление данных с флешки:
- После запуска в окне утилиты лучше выбрать пункт «Прочее».
- Через пункт «Обзор» найдите нужный накопитель.
- Чтобы обнаружить максимальное количество данных, выберите пункт «углубленный анализ», который способен определить даже перезаписанные файлы. Учтите, что найти получится, но восстановить – не всегда.
- После сканирования программа покажет все найденные данные на носителе. Рядом с ними будет цветной кружок.
- Зеленый значок указывает на то, что файл не поврежден, максимальная вероятность полноценного восстановления.
- Желтый значок указывает на частичное восстановление. Если это текстовый документ, то могу быть пробелы, отобразятся только куски.
- Красный кружок позволит только прочесть название документа, открыть его уже не получится.
- Выберите все необходимые данные и нажмите кнопку «Восстановить».
- Папка для сохранения восстановленных документов должна располагаться в любом месте, кроме флешки, с которой происходит реконструкция.
Видео: как восстановить данные с флешки