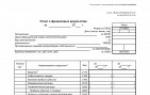Во время посещения интернета, мы заходим на различные сайты. Некоторые нам будут больше не нужны и мы вряд ли зайдем снова. А некоторые сайты нам полезны. Это могут быть новостные, спортивные, обучающиеся, развлекательные и многие другие. Как правило, после посещения сайта, мы закрываем закладку в браузере. И после этого, если мы снова захотим попасть на тот сайт, с которого мы ушли, нам придется снова набирать адрес сайта в адресную строку. Но со временем, адрес сайта можно подзабыть и из-за этого неправильно набрать. И очень жалко, если мы не сможем попасть на нужный нам сайт. Вот как раз для этого и были придуманы закладки в браузерах. Они помогают обычному пользователю быстро заходить на полезный сайт. Достаточно только кликнуть один раз и сайт автоматически загружается. Сегодня мы рассмотрим для новичков как добавлять закладки в браузерах.
Как добавить сайт в закладки? Давайте, в качестве примера, добавим наш ресурс Азбука Инета в закладки популярных браузеров.
В Google Chrome это можно сделать различными способами. В этом браузере есть панель закладок. Изначально она скрыта. Чтобы ее вызвать выполните следующие действия:
Открываем Главное меню браузера (1), выбираем пункт Закладки (2) - Показывать панель закладок (3). Или же использовать горячие клавиши Ctrl + Shift + B (английские).
После этого под адресной строкой появится панель закладок. Как видите, она пустая, если конечно, вы ранее не добавляли определенные сайты в закладки.

Для того, чтобы наш сайт оказался на этой панели закладок, достаточно сделать следующее:

Нажимаем на белую звездочку (1) в адресной строке справа. Звездочка стала желтой, что означает, что сайт добавлен в закладки. Или же использовать комбинацию клавиш Ctrl + D. В окне, котором появилось, даем имя закладке, папка, где будет хранится закладка оставляем Панель закладок. После этого жмем Готово. Теперь слева на панели закладок появился ярлычок с названием закладки (2). Как видите, ширина закладки достаточно большая. Это ничего, если у вас будет 1-2 сайта в закладках. А если 10-20, и все с названиями, это значительно увеличит место панели. Да и не удобно наверно будет такой вид закладок. В таком случае, можно удалить имя закладки, оставив только ярлык.

Для этого нажмите на закладке правой кнопкой мыши и выберете пункт Изменить

В появившимся окне удаляем поле Имя закладки и нажимаем Сохранить.

Теперь закладка выглядит компактно и при наведении мышки на нее, всплывает подсказка с указанием адреса сайта. Теперь для того, чтобы перейти на наш сайт, достаточно сделать один клик по закладке.
Но есть и второй способ добавления закладок. Он более быстрый. Давайте добавим в закладки любой другой сайт. Например Youtube.com Переходим на этот сайт

Подводим курсор мыши к месту, указанной стрелкой на картинке, нажимаем левую кнопку мыши и, не отпуская кнопки, перетаскиваем ярлык на панель закладок. Кнопку отпускаем и все, закладка добавлена. Теперь удаляем, если нужно, имя закладки, вышеуказанным способом.
Наша панель закладок выглядит теперь таким образом. Таким способом можно добавлять закладки и на другие сайты.
Все, мы научились добавлять закладки в Google Chrome. Имея теперь опыт добавления закладок в этом браузере, вы легко добавите и в других браузерах таких, как Opera, Mozilla Firefox. Принцип везде один и тот же. Надеюсь, вы сами справитесь
Интернет - это то место, где можно получить бесплатную информацию. Текст, картинки, видео, музыку. Для этого сначала нужно открыть специальную программу и в ней зайти на какой-то сайт. Программы бывают разные: Google Chrome, Internet Explorer, Mozilla Firefox, Opera, Yandex, или какая-то другая.
Просто открываем тот значок, которым пользуемся для Интернета, и запускается программа. Через нее мы и попадаем на сайты. Кстати, эта программа правильно называется браузер .
Если нужно найти какую-то информацию в сети, то мы печатаем запрос и получаем ее. Сейчас для этого даже не нужно открывать сайт поисковой системы - достаточно просто ввести запрос в верхней строке браузера.
Но зачастую бывает так, что мы нашли какой-то интересный сайт, на который хотели бы вернуться позже. Делать это таким же образом (через запрос) не очень удобно, да и результаты поиска могут измениться. Вот для того, чтобы быстро открывать нужные сайты, в любом браузере есть такая штука как закладки.
Закладки - это специальное место в браузере, куда можно записывать найденную в Интернете информацию (сайт, страницу сайта). Потом, чтобы снова ее открыть, достаточно будет просто зайти в закладки и выбрать ее из списка.
Причем, можно не только записывать страницы, но и сортировать их. Например, я нашел несколько интересных рецептов. Можно создать отдельную папку с названием «Рецепты» и занести в нее эти страницы. А понравившиеся сайты другой тематики занести в другую папку.
Как добавить закладку
Важно: страница, на которую Вы хотите добавить закладку, должна быть открыта!
Именно на ней и нужно выполнять все эти действия.
Google Chrome
Нажимаем на звездочку в конце адресной строки (вверху справа).
Открывается небольшое окошко. В верхней его части написано название, которое Google Chrome собирается дать для страницы. Зачастую оно слишком длинное. Но его можно и изменить - просто напечатать другое.

Чуть ниже в окошке программа предлагает место в браузере для сохранения страницы. Это может быть «Панель закладок», папка «Другие закладки» или другая папка, которую Вы создали сами.

«Панель закладок» - это верхняя часть Хрома, а «Другие закладки» - отдельная папка в конце этой панели.

А если Вы хотите создать новую папку на панели, то укажите в списке «Выбрать другую папку…».

Удалить закладку с панели или из какой-то папки можно нажав по ней правой кнопкой мышки и выбрав «Удалить».

Управлять добавленными в браузер страницами можно и по-другому: - Закладки
Internet Explorer
В браузере Internet Explorer закладки называются «Избранное». И когда люди добавляют туда понравившийся сайт, они говорят: «Я добавил сайт в Избранное».
Для этого нужно нажать на изображение звездочки в верхней правой части программы.
Откроется окошко, внутри которого будут показаны уже добавленные страницы и папки для них. Чуть выше находится кнопка для занесения в Избранное. Она так и называется «Добавить в Избранное».

После нажатия на нее откроется новое маленькое окошко в центре браузера. В нем можно поменять название для страницы, а можно оставить его таким, как есть. Также указана папка, в которую отправится закладка. Можно выбрать какую-нибудь из списка, а можно создать свою собственную.

Искать добавленные закладки нужно под звездочкой, через которую мы их и создавали.

Mozilla Firefox
Добавить закладку в Mozilla Firefox можно нажав на маленькую кнопку со звездочкой в верхней правой части браузера.
Страница сразу же помещается в специальное место рядом со звездочкой. Вот на этот значок и нужно нажимать, чтобы ее открыть.

Правда, закладку бывает непросто найти, так как добавленные страницы попадают то в одну папку, то в другую. Но в них можно навести порядок, нажав на «Показать все закладки».
Opera
В браузере Opera для добавления сайта в закладки нужно нажать на сердечко в конце адресной строки.
Страница сразу же добавляется, ничего дополнительно нажимать не нужно. Вот только по умолчанию она записывается в место под названием «Несортированные закладки».

И чтобы ее найти, нужно открыть новую вкладку (Экспресс-панель) и внизу нажать на сердечко.

Откроются добавленные страницы. Их можно всячески сортировать. Для этого с левой стороны есть куча папок. В том числе можно перетянуть страницу в Экспресс-панель. Тогда не нужно будет дополнительно заходить в «сердечко» - закладка будет добавлена на начальную страницу браузера.
Кстати, при добавления сайта в закладки можно было сразу же указать, куда она должна записаться - в Экспресс-панель или в какую-то папку. Для этого просто выбрать из списка нужное место.

А можно вообще работать с закладками по-другому: - Закладки (четвертый пункт сверху).
Yandex
В браузере Yandex, как и в Хроме, в конце адресной строки есть специальная звездочка для добавления сайта в закладки. Нажали - и страница сразу же добавилась. Можно поменять ее название и выбрать папку, если нужно.

Потом чтобы открыть записанную страницу, нужно нажать на маленькую кнопку с горизонтальными стрелками справа вверху и из списка выбрать «Закладки».

Там же можно включить показ добавленных страниц в верхней части браузера, нажав на «Показывать панель закладок». Тогда вверху программы, прямо под адресной строкой, будут находиться все добавленные страницы.

Здесь же ими можно и управлять - удалять, создавать папки, перетаскивать их куда надо.
Когда я готовила , то сразу сказала — виджету «Мета» в блоге не место. Конечно, в том случае, если у вас не предусмотрена регистрация и совместная работа над блогом.
Но это бывает редко, в основном у один автор — админ, который почему-то не считает нужным убрать этот виджет. Вот ему так удобно и переубедить такого упрямца сложно. Для него ничто не аргумент. И то, что данный виджет содержит пять ссылок, которые в блоге на фиг не нужны, и то, что в целях безопасности лучше вход в админку не просто убрать, а вообще спрятать, изменив урл.
Придерживаясь принципа, что любая критика должна быть конструктивной, я предложила авторам просто добавить URL входа в админку на панель браузера, чтобы она была у вас всегда перед носом.
Что такое браузер
Начнем с элементарного и выясним, что такое браузер и какие бывают браузеры.
Браузер: слово образовано от английского browser и произносится по-разному. Чаще всего — бра́узер , иногда бра́узэр , некоторые предпочитают говорить бро́узер , но такое произношение считается устаревшим и как-то режет слух.
Браузер — это программа для просмотра веб-страниц, в том числе и наших блогов.
С тех пор, как в нашу жизнь вошли компьютеры и интернет, напридумывали этих браузеров целую кучу. Я на своем блоге Олейникова.ру как-то собрала небольшую коллекцию, в которую вошли такие браузеры:
- Mozilla Firefox
- Internet Explorer
- Google Chrome
- Opera
- Нихром
- K-Meleon
- SeaMonkey
- Safari
- Maxthon
- Avant Browser
- Acoo Browser
- Flock
- Браузер Яндекса
Конечно, у каждого веб-мастера должно быть установлено несколько браузеров и сайты (блоги) нужно тестировать если не на всех, то хотя бы на основных, самых популярных.
Но для обычного сёрфинга достаточно одного-двух браузеров. У меня стоит три — Яндекс.Браузер, Mozilla Firefox и Google Chrome. Хотя перепробовала, конечно же, все.
Рассказывать про то, как работать с браузерами, я вам не буду, лучше все же отвечать на вопросы по мере их поступления. Например, когда был задан вопрос — как избавиться от страницы, которая появляется при открытии браузера, я написала пост « »
Сейчас у нас другая проблема — нужно научиться добавлять URL входа в админку в панель закладок . Давайте смотреть, как это делается.
Что такое закладки
Странный вопрос, не правда ли? Уж нам ли не знать на него ответ. Не забыли, наверно, как на уроках труда делали разные забавные штучки, с помощью которых потом отмечали нужные места в книжках и учебниках, чтобы не забыть, где остановились.
Закладка — полоска бумаги, лента и т.п. , вкладываемая в книгу, чтобы отметить нужную страницу.
Такие закладки можно сделать своими руками, а можно купить готовые. Например, заглянуть в книжный магазин «Лабиринт» и купить какой-нибудь — удобно и практично.
С обычными закладками вроде бы все понятно, а можно ли сделать виртуальные закладки, чтобы не забыть адреса тех сайтов и блогов, которые нам могут пригодиться еще не раз?
Конечно можно, и такая возможность предусмотрела в каждом браузере. Кстати, виртуальные закладки называют еще букмарками (от английского bookmark ).
Давайте посмотрим, как можно сделать закладки в наиболее популярных браузерах.
Как сделать закладки в Mozilla Firefox
Предположим, вам очень понравился мой блог и вы решили сделать закладочку. Самый простой способ — воспользоваться горячими клавишами Ctrl+D и нажать на «Готово»:

Второй способ добавления в закладки — нажать в браузере на звездочку:

Третий способ — воспользоваться контекстным меню. Для этого нужно щелкнуть правой кнопкой мыши и выбрать строчку «Добавить страницу в закладки»:

Но какой бы способ вы ни выбрали, закладка все равно попадет в общую кучу, в которой со временем разобраться будет довольно сложно. Поэтому в браузере есть две замечательные фишки.
Во-первых, закладки можно рассортировать по папкам, а во-вторых, самые важные и нужные можно вынести в панель закладок, которая будет всегда на виду и до которой дотянуться мышкой — секундное дело.
Как это делается? При добавлении закладки вы можете ее разместить либо на панели закладок, либо создать для нее отдельную папку, либо (если такие папки уже созданы) выбрать папку и положить закладку именно в нее.


В библиотеке браузера вы можете быстро найти потерявшуюся закладку, разложить все по полкам и даже сохранить все закладки в отдельный файл. Это вам пригодится в том случае, если вы задумали переустановить операционную систему или хотите перенесли закладки, допустим, с компьютера на ноутбук.
Чтобы решить ту проблему, с которой мы начали (не забыли еще — нам нужно добавить URL админки в панель закладок ), нужно во-первых, открыть страницу с этим входом, а затем при добавлении закладки выбрать строчку «Панель закладок»:

После этого закладка появится в панели и необходимость в виджете «Мета» отпадет напрочь:

Как сделать закладки в Google Chrome
Здесь закладки добавляются в панель немножко по-другому, но в принципе тоже ничего сложного и разобраться можно быстро.

Не забудьте только в настройках поставить галку «Показывать панель закладок»:

Google Chrome – популярный браузер благодаря своей простоте использования и многофункциональности. Его функции легко могут быть расширены, например, можно добавить удобные большинству пользователей визуальные закладки. По умолчанию подобно визуальным закладкам выводятся в строку последние посещенные страницы под адресной строкой, но изменить их нельзя.
Есть возможность добавить обычные закладки – значок «Звездочка» в правой части адресной строки. Адрес выбранной страницы сохраняется в указанной папке закладок. Чтобы папка или адрес страницы отображались в панели закладок, надо выбрать значок «Настройки и управление»: справа в верхнем меню три полоски, перейдите на вкладку «Закладки», установите опцию «Показывать панель закладок». На этой же вкладке есть «Диспетчер закладок», который выводит все сохраненные страницы для быстрого перехода к нужной. Еще проще запомнить сочетание клавиш «Ctrl+D», теперь сразу откроется окно сохранения адреса открытой в браузере страницы. Дальше, как в предыдущем пункте, указываете папку сохранения закладки, затем жмете «Готово». Можно просто выделить и перетащить адрес открытой страницы левой кнопкой мыши в «Панель закладок». Изучите меню панели закладок, щелкнув на ней правой кнопкой мыши. Один из пунктов меню – «Добавить страницу».









Ставшие ненужными приложения легко отключить: зайдите в «Настройки» – «Инструменты» – «Расширения», отыщите ненужное расширение и снимите галочку «Включено». Чтобы удалить расширение полностью без сохранения настроек, щелкните на значок «Корзина», подтвердите удаление. Для сохранения всех своих закладок на внешнем носителе отыщите в папке «Google Chrome» файл «bookmarks», сохраните его или в окне «Диспетчер закладок» выберите «Упорядочить» – «Экспортировать закладки в файл HTML…», укажите место сохранения.
В браузере «Яндекс», как, впрочем, и в других браузерах, можно сохранять ссылки на нужные сайты. интересное видео, полезную информацию. Сделать это легко, надо щелкнуть по звездочке в конце адресной строки и выбрать «готово». Желтый цвет звездочки говорит о том, что страница сохранена в закладках.
Сохраненные страницы добавляются в панель закладок. Если ее не видно, можете открыть, воспользовавшись настройками. Иконки с названиями сайтов появятся под адресной строкой, полный список можно посмотреть, щелкнув по значку ».
Со временем список сохраненных сайтов разрастается и найти в этой «куче» нужный непросто. Чтобы было проще ориентироваться в сохраненных закладках, имеет смысл раскидать их по папкам. Нажав на звездочку, в выпадающем окне выбрать «папки» → «панель закладок» → «новая папка». Дать ей тематическое название. Создать несколько таких папок и рассортировать по ним свои закладки. И теперь можно адрес страницы сразу сохранять в нужной папке.
Как экспортировать и импортировать закладки
Браузер «Яндекс» предоставляет возможность экспортировать и импортировать закладки, то есть сохранять на компьютере и перемещать из других браузеров. Эта функция может быть полезной при работе с сайтами на разных компьютерах. А также поможет не потерять закладки при переустановке браузера или операционной системы.
Для экспорта на компьютер открыть «панель закладок», нажать кнопочку «упорядочить», в выпадающем меню выбрать «экспорт», указать папку, куда сохранить файл. Вернуть закладки с компьютера можно воспользовавшись опцией «скопировать».  Для перевода закладок с другого браузера надо в настройках щелкнуть по кнопочке «импортировать» и указать браузер, из которого хотите перенести закладки.
Для перевода закладок с другого браузера надо в настройках щелкнуть по кнопочке «импортировать» и указать браузер, из которого хотите перенести закладки.
Как удалить закладки
К слову сказать, удалить закладки также просто, как и добавить. Открыть страницу, которую хотите убрать из закладок, кликнуть по звездочке, выбрать пункт меню «удалить». Можно в браузере «Яндекс» открыть «настройки» → «диспетчер закладок». Выбрать нужную папку, выделить ссылку удаляемого сайта, нажать кнопку «удалить».
Закладки в браузере – удобный функционал, позволяющий сохранять нужную информацию. И пользоваться им совсем несложно.