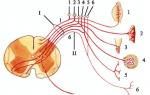A maioria dos pen drives são produzidos por fabricantes já formatados no formato FAT32. Começamos a usá-los sem pensar que este sistema de arquivos tem sérias limitações. Um belo dia, precisamos gravar um arquivo grande com um filme em uma unidade flash, mas não funciona para nós. O que fazer? Vejamos esta questão desde o início.
Certamente você tem uma unidade flash? Em qual sistema de arquivos ele está formatado? Não tenha vergonha... Não sabe? Se você não sabe, olhe para cá. Abra “Meu Computador” e selecione o ícone da sua unidade flash USB inserida na porta USB com um clique do mouse. Veja na barra lateral. Eu até circulei em vermelho propositalmente na captura de tela. Esta unidade flash foi projetada para estar no sistema de arquivos FAT32. Agora não vou me alongar nas vantagens do NTFS sobre o FAT32. Só posso dizer que se você deseja transferir arquivos maiores que 4 gigabytes em sua unidade flash, então seu sistema de arquivos deve ser NTFS ou exFAT. Faz sentido deixar uma unidade flash USB com capacidade inferior a 4 gigabytes no formato FAT32.
Formatação fácil de uma unidade flash para NTFS
Você pode simplesmente formatar uma unidade flash nova ou vazia, pois não há necessidade de se preocupar com perda de dados. Eles simplesmente não estão lá. Para isso você não precisa de nenhum programas adicionais, suficientemente integrado Ferramentas do Windows. Infelizmente, você não poderá formatar uma unidade flash para NTFS no menu de contexto (acessado clicando com o botão direito do mouse no ícone do disco (unidade flash)). Mesmo que você selecione o item “Formatar”, a janela que aparece não terá a opção de formatação no sistema de arquivos NTFS.
Portanto, você deve usar o utilitário de formatação, iniciado a partir do console. A partir de Versões do Windows XP SP3, está incluído no sistema operacional da Microsoft. Para executá-lo, você precisa abrir o console (Win + R e na janela que aparecer, digitar cmd) e digitar o comando format nele. Este comando possui diversas opções. Neste caso, estamos interessados na chave /FS. Ou seja, a linha de comando deve ficar assim:
Formato Z: /FS:NTFS
Em vez de Z, substitua a letra correspondente ao seu pen drive no sistema. Tenha cuidado para não confundir a carta, caso contrário você formatará outra mídia, da qual pode ser problemático recuperar informações.
O utilitário de formatação pode ajudar a formatar uma unidade flash não apenas no sistema de arquivos NTFS. A partir do Windows XP SP3, o Windows oferece suporte ao sistema de arquivos exFAT, que foi originalmente criado especificamente para uso em dispositivos de armazenamento portáteis. Não vou me alongar sobre suas vantagens e desvantagens, direi apenas que ele, assim como o NTFS, permite gravar arquivos maiores que 4 gigabytes, o que o FAT32 não pode fazer. Para formatar uma unidade flash no formato exFAT, você precisa digitar na linha de comando:
Formato X: /FS:exFAT
Depois disso, basta pressionar Enter e o processo de formatação será iniciado.
Usando o comando format, podemos formatar nosso pendrive em NTFS ou exFAT (o que você preferir), mas neste caso todos os arquivos, se houver, serão perdidos. Mas o que fazer se o pen drive estiver cheio de algo útil? Então teremos que usar outro comando.
Convertendo uma unidade flash de FAT32 para NTFS sem perda de dados
Se não quisermos perder dados em uma unidade flash, podemos usar o utilitário convert.exe para converter seu sistema de arquivos para NTFS. Ele é integrado ao Windows XP SP3 e posterior. Para executá-lo, use o comando convert. Também deve ser digitado no console (veja acima sobre como iniciar o console). O comando convert pode ser inserido com parâmetros. Será melhor se você se familiarizar com os recursos do utilitário com antecedência digitando na linha de comando:
Converter /?

A ajuda para usar o aplicativo é exibida. Antes de iniciar a conversão, recomendo, por precaução, copiar os arquivos mais difíceis de recuperar da mídia para o disco rígido. As falhas neste processo são quase impossíveis de prever, mas está ao nosso alcance minimizar as perdas. Para converter uma unidade flash, você precisa digitar o comando no console:
Converter Z: /FS:NTFS /NoSecurity /X
Em vez de Z, devemos especificar a letra do volume que estamos convertendo. Usamos a chave /FS:NTFS para designar o sistema de arquivos de destino. /NoSecurity nos permite tornar os arquivos acessíveis a todos os usuários (no NTFS, o acesso aos arquivos é regulado de forma muito mais estrita do que no arcaico FAT32). A tecla /X nos permite fechar à força todas as conexões com a unidade flash para que nada interfira no processo. Após digitar este comando, pressione Enter.
Este utilitário também pode ser usado para converter discos rígidos sem perda de dados. Para evitar falhas e perdas de informações, você deve seguir uma regra simples - este processo não pode ser interrompido. Ou seja, você não pode desligar o computador ou remover a mídia durante a conversão. Portanto, aconselho que faça tudo com cuidado e em um PC equipado com fonte de alimentação ininterrupta.
O sistema de arquivos FAT32 é obsoleto em comparação com o NTFS. Mas, apesar disso, as unidades flash de muitos usuários ainda usam esse sistema de arquivos desatualizado.
Certamente alguns leitores sabem que ao formatar um pen drive através do próprio utilitário Windows, você pode selecionar um sistema de arquivos NTFS mais moderno. O único problema é que durante a formatação, todos os dados da mídia são perdidos. Hoje vou te contar .
Sim, sim! É conversão, não formatação. Durante a formatação, os dados na mídia removível são perdidos, mas não durante a conversão. É muito conveniente se você precisar que seus arquivos sejam preservados e que o sistema de arquivos seja alterado para um mais moderno. Já existia um artigo sobre como formatar um pen drive. Aqui .
NTFS ou FAT32 para pen drive?
Qual é a diferença entre FAT32 E NTFS? A principal diferença é que em FAT32 o tamanho de um arquivo não pode ser maior 4GB. Vídeos modernos arquivos em resolução 4k tem um tamanho maior 4GB e você não poderá colocá-los em uma unidade flash com sistema de arquivos FAT32, mesmo que o tamanho da unidade flash seja superior a 4 GB. Outra diferença notável é que o NTFS oferece suporte a políticas de segurança, o que significa que você pode restringir o acesso às informações no dispositivo de armazenamento para diferentes usuários e grupos. Este sistema de arquivos também suporta a função registro, que permite restaurar a estrutura do arquivo com mais eficiência em caso de falha. Mas esta função para mídia removível também tem uma desvantagem. Este é um número maior de operações de gravação para uma ação, ou seja, esta função esgotará o recurso do pen drive mais rapidamente.
Como formatar uma unidade flash para NTFS sem perder dados. [Instruções]

Após a conclusão, todos os arquivos que estavam na mídia permanecerão lá e o sistema de arquivos será NTFS. Desta forma, você só pode converter o sistema de arquivos de FAT32 para NTFS. Não é possível retornar o FAT32 sem perder dados.
Muito pergunta frequente em fóruns de informática. A memória flash não tolera muito bem o acesso frequente e, se usada por muito tempo, começa a “falhar”. A “falha” mais comum é a necessidade de formatação.
Este erro é especialmente comum. E acima de tudo, você fica irritado quando tem certeza de que formatou recentemente a unidade flash. O que fazer? É possível “puxar” as informações necessárias do drive?
Calma. Não há necessidade de coletar informações perdidas pouco a pouco. Existem várias maneiras que ajudarão você a abrir uma unidade caprichosa sem recorrer à formatação.
Claro, nenhum método dará um resultado 100% positivo. Tudo depende de qual seção da unidade flash “falha”. E é bom se não for aquele que tem todas as informações. Se este for o setor de inicialização, tudo poderá ser consertado.
Este artigo descreverá maneiras de restaurar uma unidade flash usando vários métodos. Se um não ajudar, o outro o ajudará. O principal é não desistir e tentar.
Como abrir uma unidade flash se ela precisar de formatação
Método 1 - o mais fácil
Para abrir uma unidade flash danificada, você precisa entender o princípio de colocação de informações nela. Por padrão, a unidade flash é dividida em duas seções. O primeiro - serviço - contém informações sobre localização correta arquivos na unidade.
A segunda partição contém os mesmos arquivos que foram gravados na unidade flash. Se ocorrer um erro de disco na partição de serviço, isso poderá afetar o desempenho da unidade flash. A tabela de partição não pode ser lida e, como resultado, aparece uma solicitação para formatar o disco.
O que precisa ser feito para trazer o pen drive de volta à vida? Verifique se há erros no disco. Além disso, isso pode ser feito usando as funções do sistema operacional Windows.
Para verificar o pen drive usaremos o comando "chkdsk" . Além disso, faremos tudo usando a linha de comando. Seria possível usar uma versão gráfica do utilitário (também está disponível), mas é mais confiável.
Então, vamos iniciar a linha de comando. Para fazer isso, vá ao menu “Iniciar”, selecione “Executar” e digite o comando “cmd”. Na janela que se abre, digite a seguinte combinação de comandos: “ chkdskj: /f", onde j é a letra que denota o pen drive.
Você pode ter uma carta completamente diferente. Depois disso, pressione “Enter” e aguarde. O tempo de espera depende da capacidade de armazenamento. Se o seu pen drive for muito grande, vá tomar um chá. Assim que o processo for concluído, a unidade flash será aberta sozinha. 
Se essas manipulações não ajudaram e o disco ainda precisa de formatação, então tudo está muito pior do que o esperado. Isso significa que você precisa passar para o próximo ponto nas miniinstruções “Como abrir uma unidade flash se ela precisar de formatação”. É bom que este método não seja o único.
Enquanto isso, vamos listar as vantagens do método acima:
- mínimo de ações pouco claras;
- usando recursos do sistema operacional;
- todos os arquivos estão no lugar;
- totalmente gratuito;
- melhorando as habilidades de linha de comando.
Método número 2. Programas especiais
Se o primeiro método não ajudou, faz sentido se preparar para o pior (morte completa da unidade flash) e tentar extrair pelo menos um pouco de informação da unidade. Para isso, existem utilitários especiais para restaurar dados danificados.
Claro que nem todos funcionam normalmente, mas ainda existem aqueles que pelo menos são capazes de alguma coisa.

Recuperação de arquivos ativos– o produto mais adequado para recuperação de dados. Há suporte integrado para todos os sistemas de arquivos e tipos de unidade. Um algoritmo de varredura avançado encontrará tudo o que ainda pode ser recuperado.
Existem vários modos de digitalização. “Fast Scan” – verifica superficialmente a unidade em busca de arquivos “ativos”. “Super Scan” – modo de digitalização “profundo”. Este modo é capaz de recuperar arquivos da unidade com alto grau de probabilidade, mesmo após a formatação.
Há apenas uma desvantagem - o programa não é gratuito. Você terá que pagar uma certa quantia para usar todas as funções. Mas este utilitário sabe o que faz. Se ela não ajudar, nada ajudará.
Para tentar recuperar arquivos de uma unidade flash danificada, você precisa executar o programa Active File Recovery, selecionar a unidade com a letra desejada na janela de seleção de unidade e executar a verificação.
Se quiser ter certeza do resultado, é melhor selecionar o modo “Super Scan”. Será longo e tedioso, mas com grandes chances. Após a verificação, o programa exibirá todos os arquivos encontrados. Resta clicar no botão “Recuperar”.
Este programa tem uma taxa de sucesso muito alta, então não precisa se preocupar.
Vejamos as principais vantagens deste método:
- alta taxa de sucesso;
- pode ajudar com sérios danos à unidade;
- há uma chance de retornar informações valiosas;
- pode funcionar mesmo se a unidade estiver completamente inoperante;
- facilidade de uso;
- baixas demandas de recursos do sistema.
Se tudo mais falhar
Se ambos os métodos falharem, restam apenas duas opções. A primeira é levar o pen drive a especialistas para que eles tentem restaurar pelo menos alguma coisa. A segunda é simplesmente jogar fora a unidade e esquecer esse mal-entendido irritante.
Por que isso acontece? Sim, porque mesmo que o programa Active File Recovery não tenha ajudado, significa que o pen drive “morreu” completamente. Agora, apenas especialistas com vários programadores podem obter informações dele (e isso não é fato).
Mesmo que o pendrive contenha informações de importância nacional, a chance de sua recuperação mesmo em centro especializado é extremamente pequena.
Conclusão
Vamos resumir. As instruções sobre o tópico “Como abrir uma unidade flash se for necessária formatação” só podem ser úteis se a unidade não estiver completamente “morta”. Caso contrário, não adianta muito.
Porém, com a ajuda desta pequena instrução, você pode dar um diagnóstico final ao pen drive e provar cientificamente que o drive não pode ser restaurado. Bem como as informações sobre ele. Portanto, este artigo não pode ser considerado totalmente inútil.
De qualquer forma, seguir rigorosamente as instruções descritas no artigo pode ajudar a trazer o pen drive de volta à vida. Ou restaure informações. O que neste caso é praticamente a mesma coisa.
informações gerais
Os dados desaparecerão após a formatação de uma unidade USB? A formatação recupera um cartão USB ou SD danificado, inacessível ou RAW, mas exclui todos os dados armazenados no dispositivo. Este manual lhe dirá como formatar a mídia e recuperar um dispositivo danificado ou RAW sem perder dados.
É possível formatar um pendrive sem perder dados?
Assim como um cartão SD, uma unidade USB é amplamente usada para armazenar arquivos pessoais, incluindo fotos, vídeos, documentos, etc. Mas às vezes, devido a falhas ou erros, o dispositivo pode ser danificado ou entrar no sistema RAW. Depois disso, os arquivos da mídia ficam inacessíveis e, em alguns casos, não podemos continuar a usar o dispositivo. E a única maneira de resolver esse problema é formatar o drive USB. Mas a maioria de nós não se atreve a fazer isso, porque... todos os dados do dispositivo serão excluídos.
Então, é possível formatar um drive USB sem perder dados? - Claro, sim! Neste artigo iremos ensinar-lhe como formatar uma unidade USB sem perder dados. Continue lendo.
A formatação de uma unidade flash apaga dados? Como salvar dados antes de formatar?
Como você sabe, o processo de formatação apaga os dados do disco rígido, unidade flash ou cartão de memória. Mas, em alguns casos, você precisa formatar seu dispositivo para reparar danos ou consertar mídia RAW, cartões SD ou arquivos externos. disco rígido. Nesses casos, você precisa encontrar uma maneira de consertar sua unidade USB danificada sem perder dados.
Recomendamos realizar uma recuperação rápida dos dados da unidade flash antes de formatá-la se quiser manter todos os seus arquivos. Baixe software de recuperação de dados para todos os casos de perda de dados, como recuperar dados de áreas não alocadas ou não alocadas do disco rígido, converter RAW para NTFS ou FAT 32, etc. trabalho eficiente e velocidade de execução nosso programa será a melhor solução para formatar sua mídia sem perder dados.
Como formatar uma unidade USB sem perder dados?
Seguindo o guia abaixo, tente usar o EaseUS Recovery Wizard para formatar sua unidade flash sem perder dados:
Método 1. Recuperar dados de uma unidade USB sem formatação
Passo 1: Conecte a unidade USB ao seu computador
Conecte o dispositivo à porta USB do seu computador ou laptop.
Inicie o assistente de recuperação de dados EaseUS. Verifique se a unidade USB aparece na lista de unidades. Clique no ícone “Atualizar disco” se o software não detectar o seu dispositivo.
Etapa 2: recuperar dados de uma unidade USB formatada
Na seção “Dispositivos Externos”, clique com o botão esquerdo na unidade USB e, a seguir, clique no botão “Scan”.
Mais e mais dados aparecerão nos resultados da verificação.
Quando a verificação for concluída, primeiro verifique os resultados na seção "Arquivos de partição perdidos" e, em seguida, o restante dos resultados da verificação.
Use a função de visualização para verificar o arquivo.
Em seguida, selecione os arquivos desejados e clique no botão "Restaurar".
Após concluir essas etapas, o processo de recuperação será concluído com sucesso. Então você pode usar a ferramenta de gerenciamento de disco do Windows para formatar a unidade flash sem se preocupar com o problema de perda de dados. Agora é só experimentar!
Método 2. Formatar uma unidade flash sem perder dados
Agora você pode formatar diretamente uma unidade USB sem excluir os dados salvos no seu computador:
1. Conecte o USB ao PC e clique Meu computador;
2. Encontre e clique com o botão direito na unidade flash, selecione Formatação;
3. Redefina o sistema de arquivos para NTFS ou FAT32, clique no botão Começar e pressione OK para confirmação.
Você pode então transferir os arquivos recuperados de volta para a unidade USB e continuar usando o dispositivo.
A maioria das mídias de armazenamento, como unidades flash USB, são formatadas de fábrica, portanto, você não precisa formatá-las antes de usá-las normalmente. Mas pode ser necessário formatar essa mídia se quiser usá-la como uma unidade para armazenar um backup das partições lógicas do seu computador. Também é possível que haja necessidade de utilizar um pendrive com sistema operacional outra versão ou plataforma. Ao formatar tal unidade USB, todos os dados contidos nela são destruídos, o que deve ser sempre lembrado. Não se esqueça de copiar os dados para outro local antes de formatar a unidade flash.
Variedades de formato
Quase todos os discos rígidos dos computadores modernos usam um dos dois formatos principais - Tabela de Alocação de Arquivos (FAT) ou Sistema de Arquivos de Nova Tecnologia (NTFS). Mídias de armazenamento portáteis, como unidades flash USB e cartões de memória, geralmente são formatadas no mesmo formato, tornando-as compatíveis na troca de dados com o disco rígido de um computador. O processo de formatação da mídia de armazenamento portátil em si é muito simples e não requer que o usuário tenha nenhum conhecimento especial ou utilize equipamento especial. programas. Mas você deve se lembrar de destruir os dados durante a formatação e ter o cuidado de criar uma cópia de backup de tudo o que está armazenado na mídia.
Criando um backup
Antes de formatar e destruir dados em uma unidade portátil, verifique se ela contém informações que você ainda precisa. Para fazer isso, insira a unidade flash USB em um livre Porta USB computador. Selecione “Abrir pasta para visualizar arquivos” na caixa de diálogo “Autostart” (que abre imediatamente após a instalação da unidade flash na porta). Revise cuidadosamente o conteúdo de todas as pastas da sua mídia portátil. Salve dados importantes em sua unidade local simplesmente arrastando e soltando os arquivos ou diretórios desejados em sua área de trabalho ou em um diretório para cópias de segurança. Um procedimento semelhante é muito fácil de realizar através de qualquer gerenciador de arquivos.
Formatando mídia portátil
Depois de transferir dados importantes da unidade flash, você pode começar a formatá-la. Durante o processo de formatação, um novo sistema de arquivos será criado na mídia, que cobrirá (apagará) todos os dados armazenados nela no sistema de arquivos antigo. Pressione o botão “Windows” (abra o menu iniciar), abra o item “Computador” e encontre sua unidade flash USB ou cartão de memória na lista de mídias de armazenamento conectadas ao computador. Clique com o botão direito do mouse para abrir o menu de contexto no ícone de mídia. Selecione “Formato” no menu. Na nova caixa de diálogo, na seção “Sistema de arquivos”, selecione um dos novos tipos de sistema de arquivos “NTFS”, “exFAT” ou “FAT”. Na parte inferior da caixa de diálogo, clique no botão “Iniciar” e a formatação da mídia começará. Aguarde o Windows concluir a operação. Dependendo da capacidade da mídia, isso pode levar vários minutos.
Usando mídia portátil
Depois que a mídia for formatada, ela poderá ser usada em um computador com um sistema de arquivos compatível. A mídia Flash pode ser usada para aumentar a capacidade das unidades internas de um computador ou como local para armazenar backups. Além disso, usando uma unidade flash você pode transferir arquivos grandes entre computadores na ausência de uma conexão de rede. Com a ajuda deles, também é muito conveniente e seguro transferir informações confidenciais, eliminando os riscos de vazamento de dados.