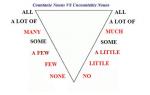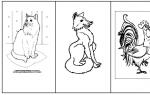Zodra je besloten hebt verwijder Parallels op Mac Het kan zijn dat je er meerdere tegenkomt onverwachte problemen De meeste mensen denken dat je deze app, net als andere apps, eenvoudig van je Mac kunt verwijderen, maar het tegendeel blijkt waar.
Parallels Desktop voor Mac is een veelgebruikte virtualisatiesoftware waarmee Mac-gebruikers met Intel-processors Windows, Linux of andere virtuele machines kunnen draaien. Helaas zijn er enkele problemen die u tegenkomt als u besluit Parallels op Mac te verwijderen:
- De applicatie blijft op de achtergrond draaien of kan niet worden afgesloten.
- De applicatie kan niet naar de prullenbak worden verplaatst omdat deze momenteel in gebruik is.
- Applicatiecomponenten kunnen niet volledig van uw Mac worden verwijderd.
Als u de applicatie niet langer gebruikt of eenvoudigweg schijfruimte wilt vrijmaken, moet u er eens goed naar kijken methoden om Parallels op Mac veilig te verwijderen .
Wat is Parallels Desktop voor Mac?
Parallels Desktop voor Mac is eenvoudigweg desktopvirtualisatiesoftware die Microsoft Windows-besturingssystemen mogelijk maakt Linux-systemen en applicaties draaien soepel op Mac. De software assimileert het gastbesturingssysteem (OS) in Mac OS, waardoor u de werking van uw eigen besturingssysteem kunt simuleren.
Gebruikers van deze applicatie kunnen kiezen of ze Mac- en gastapplicaties naast Mac OS willen gebruiken of als een aparte virtuele gastdesktop. Gebruikers kunnen bijvoorbeeld een Windows-gebaseerde toepassing zoals Windows Media Player of Internet Explorer openen vanuit het Mac Finder-hulpprogramma.
Op dezelfde manier kunt u mappen, documenten en andere componenten van Windows Verkenner naar de Finder slepen of omgekeerd. U kunt ook schakelen tussen Windows en Mac OS zonder uw computer opnieuw op te starten en kiezen welk besturingssysteem u met specifieke toepassingen wilt gebruiken.
Voor Mac zijn er 3 modi waaruit u kunt kiezen:
Parallellen verwijderen met iMyMac Mac Cleaner
Het is een zeer effectief hulpmiddel dat uw apparaat opschoont en optimaliseert. Als je apps en de bijbehorende bestanden effectief wilt opschonen, heb je deze tool nodig. Met slechts een paar klikken maakt u ruimte op de harde schijf vrij, optimaliseert u uw systeem en biedt u betere privacy.
Omdat u Parallels op Mac wilt verwijderen, is dit een eenvoudige oplossing om de app van uw apparaat te verwijderen. Mac Cleaner is een uitgebreide en krachtige software die Mac-gebruikers alle tools biedt die ze nodig hebben.
Laten we ons op die van u concentreren hoofdtaak- verwijder Parallels op Mac. Voor deze taak zullen we Uninstaller onder de loep nemen. Deze tool kan u helpen Parallels Desktop en de bijbehorende bestanden volledig van uw apparaat te verwijderen.
Volg deze stappen om de app correct te verwijderen:
· Stap 1: Open het verwijderingshulpprogramma
Open iMyMac Mac Cleaner. In de hoofdinterface ziet u de algemene systeemstatus van uw Mac. Aan de linkerkant van de interface vindt u Verwijderprogramma. Klik op Verwijderprogramma.

· Stap 2: Voer een scan uit
Nadat u de Uninstaller-interface hebt geopend, klikt u op de knop "Scannen" om het scanproces te starten. Na het scannen ziet u de hoeveelheid geheugen die wordt gebruikt door de applicaties die op uw Mac zijn geïnstalleerd. Klik indien nodig op Opnieuw scannen als u de doelapp-informatie op uw apparaat wilt controleren.

· Stap 3. Controleer geïnstalleerde applicaties
Klik op de knop Weergeven en ga naar de Parallels Desktop-pagina. In de linkerkolom staan alle apps die momenteel op uw apparaat zijn geïnstalleerd.
· Stap 4: Zoek naar Parallels Desktop
Blader door de lijst met applicaties totdat u Parallels Desktop vindt, of voer eenvoudigweg de naam in de zoekbalk in. Klik op Parallels Desktop en de bestanden of mappen in de applicatie worden uitgevouwen op het rechterscherm.

· Stap 5: Wis de applicatie
Zoek de mappen of bestanden die u wilt opruimen in Parallels Desktop. Selecteer eenvoudigweg de optie "Alles selecteren" om alle bestanden in de toepassing te wissen. Controleer nogmaals of alle bestanden die u wilt verwijderen zijn geselecteerd. Klik rechtsonder op de knop ‘Wissen’ om deze stap te voltooien. Klik op "Bevestigen" om Parallels op de Mac te verwijderen en wacht tot het proces is voltooid.

Hoe Parallels op Mac handmatig te verwijderen
Parallels Desktop-applicatie verwijderen
Als u Parallels op de Mac handmatig gaat verwijderen, zijn er bepaalde stappen die u zorgvuldig moet volgen.
- Stap 1. Sluit de parallellen. Klik op de werkbalk > klik op het Parallels-pictogram > klik op "Parallels Desktop afsluiten". Een andere optie om een applicatie te sluiten is door Activity Monitor te gebruiken om ervoor te zorgen dat u alle Parallels-gerelateerde processen heeft afgesloten.
- Stap 2: Ga naar uw map Programma's en verplaats Parallels naar de prullenbak.
- Stap 3: Leeg de prullenbak en start uw apparaat opnieuw op.
Deze stappen worden officieel aanbevolen door de Parallels-website. Als u nog steeds twijfelt of er nog bestanden zijn, moet u dit nader bekijken. Normaal gesproken slaan apps hun restjes op in een ‘verborgen bibliotheekmap’. Als het om Parallels gaat, worden de ondersteuningsbestanden bewaard in het persoonlijke pakket. U kunt ze vinden als u op "Parallels-pakketinhoud weergeven" klikt voordat u de installatie ongedaan maakt.
Resterende Parallels Desktop-bestanden verwijderen
De meeste Mac-apps zijn dat wel software, die eenvoudig handmatig kunnen worden verwijderd. Sommige creëren echter componenten zoals cache, instellingen en ondersteuningsbestanden in verschillende systeemmappen tijdens de eerste installatie en dagelijks gebruik.
Als u Parallels op Mac volledig wilt verwijderen, is het belangrijk om alle bijbehorende componenten te verwijderen die over het systeem verspreid zijn. U moet deze stappen volgen om alle resterende bestanden te wissen:

- Stap 1: Open Finder > klik op Ga in de menubalk > selecteer Ga naar map
- Stap 2: Voer het bibliotheekpad op het hoogste niveau op uw harde schijf in “/Library” > druk op Enter.
- Stap 3: Zoek de mappen of bestanden met de naam van de doelapplicatie of -provider op de volgende locatie en verwijder de overeenkomstige items:
- /Bibliotheek
- /Bibliotheek/caches
- /Bibliotheek/Voorkeuren
- / Bibliotheek / Applicatie-ondersteuning
- /Bibliotheek/LaunchAgents
- /Bibliotheek/LaunchDaemons/
- /Bibliotheek/Voorkeurspanelen
- /Bibliotheek/Opstartitems
Je moet voorzichtig zijn met de items die je gaat verwijderen. Houd er rekening mee dat het verwijderen van de verkeerde items uit de bibliotheek andere applicaties of zelfs het systeem kan beschadigen.
Omdat het tijdrovend kan zijn om elke map te doorlopen en te vinden wat er nog over is, kunt u Finder's zoeken gebruiken om gerelateerde bestanden te vinden.
- Open de gebruikersbibliotheek in uw thuismap: ~/Library.
- Voer de doelapplicatie of de aanbieder ervan in het zoekveld in > klik op bibliotheek.
- Controleer of er items zijn die in aanmerking komen > klik met de rechtermuisknop en selecteer Verplaatsen naar prullenbak.
Als er nog steeds bestanden zijn die u niet kunt identificeren of vinden, voert u eenvoudig een zoekopdracht op internet uit op de applicatiecomponenten. Voor gevorderde gebruikers kan de Terminal (in de map /Utility) worden gebruikt om de inhoud van de doelmap te bekijken en deze te verwijderen.
Zodra alle gerelateerde items naar de prullenbak zijn verplaatst, maakt u de prullenbak leeg. Houd er rekening mee dat deze actie onomkeerbaar is en dat alle inhoud van de prullenbak wordt verwijderd.
- Klik met de rechtermuisknop op het prullenbakpictogram in het Dock
- Selecteer "Prullenbak legen" en klik op "OK" in het pop-upvenster.
- Een alternatief is om de prullenbak te legen door Prullenbak legen in Finder te selecteren.
Als u de prullenbak niet kunt legen, start u eenvoudigweg uw apparaat opnieuw op en probeert u het opnieuw. Nadat u uw apparaat opnieuw hebt opgestart, heeft u Parallels Desktop van uw Mac verwijderd.
Dit is een omslagdoek
iMyMac Mac Cleaner is een onmisbare applicatie die Parallels op Mac eenvoudig en moeiteloos kan verwijderen. Of u nu ruimte op uw Mac wilt vrijmaken of een app niet langer wilt gebruiken, deze verwijderingsmethode verwijdert gegarandeerd de app en alle bijbehorende componenten volledig van uw apparaat.
Vereisten: Mac Pro 4.1 circa 2009, specificaties:
- OS X El Capitan versie 10.11.3 (zojuist afgelopen weekend bijgewerkt)
- SN – H09440CK20H
- 2 – 2,93 GHz quad-core Intel Xenon-processors
- 32 GB RAM
- 2 – 1 TB HD
- 1 – MacPro Raid-kaart
De laatste gebruiker van de machine had Parallels 3 erop draaien en dit kan de machine kapot maken. Ik heb Parallels niet nodig en wil het en de partitie volledig verwijderen. Het lijkt erop dat iemand in het verleden heeft geprobeerd Parallels te verwijderen, de partitiegrootte opnieuw in te stellen en enkele bestanden te verwijderen - nogal vies.
Ik heb Schijfhulpprogramma – Eerste Hulp uitgevoerd om te zien wat het liet zien:
Je kunt zien dat Parallels enkele problemen heeft.
Commentatoren hebben opgemerkt dat de afbeeldingen er te klein uitzien, maar ik denk dat de belangrijkste conclusie is dat eerste hulp op het Parallels-volume mislukt.
Bovendien laat de volgende schermafbeelding zien wat er nog over is in de sectie Parallels:
Die toont alleen een lege back-upmap en enkele ontoegankelijke virtuele machines sinds Snow Leopard.
Hoe kan ik Parallels, de partitie en alles wat er eerder mee te maken had, verwijderen (hopelijk niet door de machine volledig te wissen, maar ik zal dat doen als dat nodig is)?
Aanvullende dingen die ik heb geprobeerd... Ik heb geprobeerd Schijfhulpprogramma te gebruiken om een Parallels-volume te wissen. Dit geeft mij de fout:
Een schijf ontkoppelen
Kan de schijf niet ontkoppelen.
De operatie mislukte...
Als ik dezelfde taak uitvoer op een APPLE RAID-kaartmedia met Parallels, krijg ik dezelfde fout.
Het klikken op de knop Ontkoppelen in Schijfhulpprogramma lijkt niets te doen, helemaal geen bericht.
Klik met de rechtermuisknop op de schijf "Parallels" die op mijn bureaublad verschijnt en selecteer "Uitwerpen". Parallels genereert de volgende foutmelding:
De "schijf" van Parallels werd niet uitgeworpen vanwege het gebruik van een of meer programma's.
U kunt proberen de schijf opnieuw uit te werpen of op Force Eject klikken om deze onmiddellijk uit te werpen.
Ik heb Force Eject Parallels nog niet geprobeerd op de Parallels "schijf" die op mijn bureaublad verschijnt. Gedachten?
- (Optioneel 🙂 maak een back-up van de inhoud van het back-upvolume. Als het volume leeg is, doe dan niets.
- Start de herstelmodus op door op cmd R te drukken.
- Open de terminal via menu -> Hulpprogramma's
- Typ diskutil list om een overzicht te krijgen.
- Bepaal de volgorde van partities op de RAID.
Sluit Terminal en open Schijfhulpprogramma
Als de reeks (1: EFI) 2 is: Parallellen – 3: Zonder titel – 4: Back-up of selecteer het superieure Apple RAID-apparaat. Wis de RAID-schijf en maak deze opnieuw als u dat wilt Niet wil "Back-up" opslaan of selecteer het superieure Apple RAID-apparaat, klik op "Partition", selecteer de partitie "Untitled" op de nieuwe overlay en klik op de knop "-" om "Parallels" en "Untitled" te combineren als u "Back-up" wilt behouden. In het laatste geval selecteert u de uitgebreide Parallels-partitie en klikt u op Wissen om een nieuw HFS+-bestandssysteem te maken en de naam van het volume te wijzigen.
Als de volgorde anders is, houd dan rekening met de volgende regel: Als u sectie x selecteert (met x ≠ 1 of 2) en op de knop "-" klikt, wordt de sectie samengevoegd met sectie (x-1) en wordt alleen de inhoud van sectie (x-1).
Sluit Schijfhulpprogramma af en start opnieuw op in uw hoofdsysteem.
Verwijder alle overblijfselen van Parallels 3.0 zoals vermeld in de opmerking van gebruiker 3439894: Hoe kan ik Parallels Desktop 3 volledig verwijderen?.
We zijn al zo'n 7 jaar bekend met de Parallels Desktop-oplossing. Paradoxaal genoeg blijft de noodzaak om met Windows (voor sommige Linux) op een Mac te werken bestaan. Elk jaar, elke nieuwe versie Parallels-ontwikkelaars proberen het sneller te maken dan het vorige, maar vragen over hoeveel geheugen een virtuele machine verbruikt en hoe je het gastbesturingssysteem net zo snel kunt laten werken als het oorspronkelijke besturingssysteem lijken niet te verdwijnen (en zullen ook niet verdwijnen totdat de hardwaremogelijkheden staan je niet toe om Windows en Mac OS X tegelijkertijd te gebruiken, waardoor er meer vrije bronnen overblijven voor applicaties).
MacDigger-redacteuren hebben 5 nuttige tips gevonden nieuwste versies, waarmee u mogelijke “remmen” van de virtuele machine kunt verwijderen en het meeste uit uw Apple-assistent kunt halen. Ze zijn allemaal gericht op het ontladen van geheugen en het verhogen van de snelheid. We zullen voor de hand liggende adviezen achterwege laten (neem bijvoorbeeld een modernere Mac met vier (of zelfs acht - geheugen is tegenwoordig goedkoop) GB RAM of schakel over naar de nieuwste 9e versie van Parallels, waarin de ontwikkelaars een prestatieverbetering van maximaal beloven tot 40%). Want iedereen kan nieuwere hardware en software kopen, maar wat kan er gedaan worden dat niet zo voor de hand liggend is?
Methode 1: Handige instellingen
Selecteer bijvoorbeeld in het Parallels Desktop-menu Voorkeuren en vervolgens Geavanceerd. Schakel de optie uit om daar gedetailleerde logberichten te verzenden. Deze functie mag alleen worden ingeschakeld als u problemen ondervindt met betrekking tot de werking van de virtuele machine en u hierover communiceert met de technische ondersteuning van Parallels. Het verzamelen van gedetailleerde logboeken verbruikt meer bronnen.
Laten we nu spelen met de instellingen voor prestaties en energieverbruik. In het Virtual Machine-menu selecteert u achtereenvolgens: Configureren, Opties, Optimalisatie. In het gedeelte Prestaties selecteert u Snellere virtuele machine en vinkt u de vakjes aan naast Adaptieve hypervisor inschakelen en Windows afstemmen op snelheid. De opties Snellere virtuele machine en Adaptieve hypervisor inschakelen geven voorrang aan virtuele machineprocessen boven OS X-processen virtuele machine.
Als u niet van plan bent uw Mac binnenkort los te koppelen, kunt u ook Betere prestaties selecteren in het gedeelte Energie in plaats van Langere levensduur van de batterij. Als je de trotse eigenaar bent van een MacBook Pro met twee grafische chips, dan zal deze optie, naast het nemen van algemene energiebesparende maatregelen, de Mac dwingen over te schakelen naar de geïntegreerde grafische chip - die minder krachtig is, maar aanzienlijk minder verbruikt batterijvermogen. Om alle gewijzigde instellingen van kracht te laten worden, moet u Parallels Desktop volledig opnieuw opstarten.
Vervolgens: wat vreet veel hulpbronnen op? Dat klopt, video en 3D-graphics. Daarom kunt u de hoeveelheid videogeheugen die aan de virtuele machine wordt toegewezen, verminderen. Standaard is de waarde 256 MB. Voor kantoorwerk en zelfs voor tweedimensionale afbeeldingen (bijvoorbeeld Photoshop) is dit niet nodig. Selecteer in het menu Virtuele machine Configureren en vervolgens Hardware en verlaag in het gedeelte Video de waarde voor het videogeheugen tot 128 MB. Daar kun je ook de 3D-versnellingsmodus selecteren, of deze helemaal uitschakelen (vooral handig voor degenen die geen heel nieuwe Mac hebben).
Wat kun je nog meer doen? Probeer bijvoorbeeld de toegang tot Windows-mappen uit OS X uit te schakelen. Dit kunt u doen in de sectie Delen van het tabblad Opties.
Maar dit zijn allemaal kleinigheden, en nu over het belangrijkste: over het onafhankelijk reguleren van het aantal processors en geheugen dat aan een virtuele machine kan worden toegewezen. Standaard hebben de virtuele machine-instellingen van iedereen 1 processor en 1 GB geheugen, en standaard staan velen te popelen om meer van alles toe te voegen. Tegelijkertijd vergeten gebruikers dat virtuele processors en geheugen zich niet precies hetzelfde gedragen als ‘ijzeren’ processors, dat ‘meer geheugen’ niet altijd betekent dat ‘sneller vliegt’, en dat een overdosis soms eenvoudigweg schade kan aanrichten.
In de meeste gevallen zijn de beste prestaties als u één processor per virtuele machine laat staan. Meerdere processors zijn mogelijk alleen nodig als u meerdere applicaties gebruikt, die allemaal verwerkingsintensief zijn grote gebieden gegevens, zoals wetenschappelijke computersystemen of online handelssystemen. In dit geval moet het minimaal toegewezen geheugen overeenkomen met het minimum dat wordt aanbevolen in de systeemvereisten voor uw gastbesturingssysteem (deze worden meestal op de website van de ontwikkelaar geplaatst).
Als u niet zeker weet of de standaardinstellingen de vader van de Russische democratie in uw applicaties zullen redden, moet u eerst alles testen. Stel dat u een virtuele Windows-machine heeft en gewoonlijk werkt met Microsoft Office Suite, FireFox en een aantal andere applicaties. Start uw Windows op met de standaardinstellingen en verschillende applicatiebestanden waarmee u gewoonlijk werkt, open bijvoorbeeld meerdere berichten in Microsoft Outlook, 3 Microsoft Word-documenten, een paar Microsoft Excel-bestanden, 10 tabbladen in Firefox en IE op de heap, een PowerPoint-presentatie en meer, een paar applicaties - en er een beetje mee werken. Klik met de rechtermuisknop op de Windows-taakbalk en start Taakbeheer. Ga naar het tabblad Applicaties en controleer hoeveel ervan momenteel in gebruik is.
Meestal zie je dat alles wat draait ongeveer 80% van het geheugen en minder dan 1% van de processor in beslag neemt, wat betekent dat de standaardinstelling voldoende is om alles goed te laten werken. Als je echter iets flash gebruikt, is dit misschien niet genoeg (we zullen het in de onderstaande hint over flash hebben).
Als de indicatoren niet bemoedigend zijn, schakel dan Windows uit via de Start-knop. Nadat het besturingssysteem is voltooid, gaat u naar het hoofdmenu van Virtual Machine, selecteert u Configureren en vervolgens Algemeen. Hier stellen we met een kleine marge de RAM-waarde in die wordt weergegeven door Windows Taakbeheer met een kleine marge, bijvoorbeeld 15%. We raden aan om niet meer dan 256-512 MB per keer toe te voegen. Het resultaat: vergeleken met zelfs de standaardinstellingen zal de hoeveelheid geheugen afnemen. De opgeslagen hoeveelheid snel (in tegenstelling tot de harde schijf) geheugen blijft in Mac OS X. De “host” wordt niet langzamer, waardoor de virtuele machine ook sneller zal werken.
Methode 2: ongebruikt gebruiken
Volgens ontwikkelaarsstatistieken hebben gebruikers niet veel vrije schijfruimte (8% heeft minder dan 10 GB). De Reclaim-functie controleert, vindt en stelt u in staat om te werken met ongebruikte schijfruimte in een virtuele machine. Ze namen bijvoorbeeld ooit een deel van de schijfruimte in beslag met een virtuele machine, de ruimte bleef toegewezen, maar is niet langer nodig. In dit geval kunt u het van de virtuele machine terugsturen naar de Mac. Om dit te doen, moet u het menu van de virtuele machine openen, Configureren en vervolgens Algemeen selecteren. Onder de knop Reclaim... wordt schijfruimte aangegeven die opnieuw kan worden gebruikt. Klik op Terugclaimen... en bevestig. De functie werkt in versie 8 en 9.
Methode 3: momentopnamen
Mensen die snapshots gebruiken, vergeten deze vaak te verwijderen. Mensen die vergeten snapshots te verwijderen, vergeten vaak hoeveel schijfruimte ze in beslag nemen.
Snapshots zijn niet nodig voor de gemiddelde gebruiker, maar grote hoeveelheden ervan (vooral als de modus voor het automatisch maken ervan terwijl de virtuele machine draait) worden geproduceerd door collega-ontwikkelaars in gastbesturingssystemen en degenen die zoiets graag willen installeren of opnieuw configureren (dus dat je altijd terug kunt draaien). Als u dit allemaal niet nodig heeft, kunt u het beste controleren of de automatische modus voor het maken van snapshots van SmartGuard is ingeschakeld (en deze uitschakelen) in het gedeelte Back-up van het tabblad Opties. En als u snapshots nodig heeft en nuttig bent, maar van tijd tot tijd, dan kunt u daar de volgende optie Aangepast selecteren, dan kunt u de frequentie en het maximale aantal opgeslagen snapshots beperken (standaard is het maximum 100 stuks, wanneer 101 verschijnt , de oudste wordt verwijderd). Met de optie Waarschuw mij vóór het maken van momentopnamen kunt u het maken van een onnodige momentopname weigeren en informeren over de creatie ervan.
Het is waar dat je het later toch vergeet, dus zo kun je een momentopname verwijderen:
- Start Parallels Desktop.
- Selecteer in de lijst Parallels Virtual Machines de virtuele machine waarin u snapshots wilt verwijderen.
- Klik op het menu van de virtuele machine en selecteer Snapshots beheren.
- Selecteer onnodige snapshots en klik op Verwijderen.
Alles wat genoemd wordt geldt voor versies 6 tot en met 8, en ook vanaf versie 8 in Parallels Desktop is het mogelijk om snapshots te verwijderen, zelfs als er minder schijfruimte is dan de snapshotgrootte.
Methode 4: het beheren van vraatzuchtige applicaties
Ten eerste kan er sprake zijn van “vertraging” als gevolg van het gebruik van bepaalde antivirusprogramma’s. Probeer alleen die antivirusprogramma's te gebruiken die Parallels Desktop aanbiedt - ze zijn gekozen op basis van het feit dat ze optimaal werken op een virtuele machine. In de 9e versie van Parallels Desktop is er trouwens nu een vrij handige beveiligingswizard, waarin alle bewerkingen met alle beschikbare antivirusprogramma's in één venster kunnen worden uitgevoerd. Als uw antivirusprogramma niet op de lijst staat, probeer het dan tijdelijk uit te schakelen en kijk naar de indicatoren.
Ten tweede zijn er ernstige klachten over Adobe Flash, dat ongecontroleerd geheugen in beslag neemt, vooral als je actief op internet surft, en er zijn veel flashbanners. Er wordt geheugen toegewezen voor de browser besturingssysteem. De cache raakt vol en de gegevens worden in het wisselbestand naar de harde schijf gespoeld. Als je een geminimaliseerde (in plaats van gesloten) browser lange tijd hebt hangen, verzamelt zich een enorme hoeveelheid gegevens in de "swap".
Kijk daarom naar de parameter Swap used in Activity Monitor. Als de hoeveelheid gegevens daar groeit en duidelijk meer dan 1 GB is geworden, is het waarschijnlijk dat een applicatie zijn geheugen niet vrijgeeft.
Preventie is heel eenvoudig: sluit periodiek de hele browser met Cmd+Q en gebruik deze functie over het algemeen vaker.
Methode 5: SSD, en opnieuw SSD
Volgens de ontwikkelaars gebruikt 30% van de Parallels Desktop-gebruikers al Macs met SSD's en hebben ze geen klachten ontvangen over de gulzigheid van het product. Feit is dat Parallels Desktop multi-threaded I/O-bewerkingen gebruikt bij het werken met een harde schijf, wat een bijzonder merkbare prestatieverbetering oplevert op Macs met SSD's. Daarnaast wordt informatie over het type schijf aan het gast-OS verstrekt, zodat deze zijn eigen mechanismen kan gebruiken om de ervaring met de SSD te optimaliseren.
Twee besturingssystemen op één computer zijn handig en nuttig. Vooral als het om Apple-pc's gaat. Ben je gewend om in een Windows-omgeving te werken, maar bestaat er een mogelijkheid? Er is hier slechts één belangrijke moeilijkheid. Hoogstwaarschijnlijk zul je te maken krijgen met misverstanden van Apple-loyalisten. De rest kun je zonder veel moeite overwinnen. Het installeren van Windows op een MacBook is zo triviaal geworden dat het goed wordt beschreven in de officiële bronnen van de fabrikant. Wij bekijken het proces vanuit een ander perspectief, afgestemd op u en uw taken.
Hoe Windows op een MacBook te installeren zonder Mac OS te verwijderen.
Je kunt op twee verschillende manieren een tweede besturingssysteem op een Apple-laptop installeren: als basissysteem naast macOS of als ingebouwd systeem. Met de eerste methode kunt u alle computerbronnen aan uw behoeften toewijzen, aangezien het eerste systeem niet actief zal zijn. Het is aangepast voor entertainment. Mist u native Windows-games? Of misschien wil je een krachtig grafisch pakket testen? Dan is hij voor jou.
De tweede manier is virtualisatie. Hiermee wordt een nieuw besturingssysteem gelanceerd binnen een bestaand besturingssysteem. Zo installeer je niet alleen Windows, maar ook Linux en andere systemen. De methode is zeer geschikt voor het testen van eenvoudige programma's en kantoorwerk. Laten we elke methode, de voor- en nadelen ervan, bekijken.
Om aan de slag te gaan, moet u een afbeelding van het Windows 10-besturingssysteem hebben voorbereid. We zullen de installatie bekijken aan de hand van het voorbeeld. Zorg ervoor dat er voldoende vrije schijfruimte is voor de installatie (minimaal 25 GB).

Virtualisatie
Virtualisatie is een fenomeen waarbij twee besturingsomgevingen van elkaar geïsoleerd zijn, maar dezelfde hardwarebronnen gebruiken. Bovendien is de ene omgeving meestal ondergeschikt aan de andere. We gebruiken een virtuele machine van Apple genaamd Parallels Desktop. Het zorgt voor een goede integratie van het nieuwe systeem in het basissysteem.

Als Windows niet langer nodig is
Het is eenvoudig om een besturingssysteem te verwijderen dat op een virtuele machine draaide. Het is voldoende om de auto in een speciaal menu te wissen. Zorg er eerst voor dat u de gastsysteemgegevens niet langer nodig heeft. Het systeem verwijdert alle informatie op de virtuele partitie en deze wordt ook van de echte MacBook-schijf gewist.
Het is iets moeilijker om een volledig geïnstalleerde Windows te verwijderen:

Conclusies
We hebben geleerd hoe we ieders favoriete besturingssysteem op een MacBook kunnen installeren en hebben de problemen aangepakt die zich kunnen voordoen. En voor degenen die besloten terug te keren naar de kringen van macOS-fans (deze keer voor altijd) - we hadden het over het verwijderen van het systeem van de computer.
Heeft u vragen? Of misschien wil je een holivar houden rond het thema “Windows vs MacOS”? Er is ruimte voor elke gezaghebbende mening in de commentaren.
Heeft u problemen wanneer u dit probeert? Weet u niet zeker of u alle app-onderdelen volledig van uw computer heeft verwijderd? Als je twijfels hebt over het verwijderen van Parallels Desktop voor Mac, bekijk dan dit bericht voor oplossingen.
Parallels Desktop voor Mac is een populaire virtualisatiesoftware waarmee Macintosh-computers met Intel-processors Windows, Linux en andere virtuele machines kunnen draaien. Hier volgen enkele problemen die u kunt tegenkomen bij het verwijderen van Parallels Desktop:
> Parallels Desktop blijft op de achtergrond draaien of kan niet worden afgesloten;
> Parallels Desktop kan niet naar de prullenmand worden verplaatst omdat het in gebruik is;
> Parallels Desktop-componenten kunnen niet volledig van uw Mac worden verwijderd...
Bent u op zoek naar een effectieve oplossing om Parallels Desktop probleemloos te verwijderen? We raden u ten zeerste aan Parallels Desktop te verwijderen met behulp van een speciaal verwijderprogramma.
Hoe Parallels Desktop moeiteloos te verwijderen?
Osx Uninstaller is een lichtgewicht maar zeer efficiënt hulpmiddel dat is ontworpen om Mac-gebruikers te helpen problematische, hardnekkige of kwaadaardige apps te verwijderen. Om Parallels Desktop en alle bijbehorende sporen te verwijderen, hoeft u slechts 3 eenvoudige stappen te volgen: starten > selecteren > verwijderen. Bekijk nu het filmpje om te zien hoe het werkt om snel een app te verwijderen.
Hier zijn de eenvoudige stappen die u kunt nemen om Parallels Desktop volledig te verwijderen:
- 1. Sluit Parallels Desktop af als het actief is, en start vervolgens Osx Uninstaller.
- 2. Selecteer Parallels Desktop en klik vervolgens op Analyse uitvoeren om het scannen te starten.

- 3. Controleer de app-onderdelen die van uw systeem zijn gescand, klik op Verwijderen voltooien en vervolgens op Ja in het pop-upvenster om de installatie grondig te verwijderen.
- 4. Zodra het verwijderen is voltooid, klikt u op de knop Terug naar interface om uw Mac opnieuw te scannen.

Zoals u kunt zien in de videodemonstratie, heeft Osx Uninstaller minder dan een minuut nodig om Parallels Desktop volledig te verwijderen. U hoeft zich geen zorgen te maken over de restjes die grote schijfruimte in beslag kunnen nemen als u deze optie gebruikt om Parallels Desktop te verwijderen. Een gerenommeerd verwijderprogramma garandeert een schone verwijdering en bespaart u veel problemen.
Hoe kan ik Parallels Desktop handmatig verwijderen?
Een alles-in-één verwijderprogramma bespaart u veel tijd en voorkomt mogelijke problemen bij het verwijderen van de app. Maar als u Parallels Desktop blijft verwijderen zonder dit handige hulpmiddel te gebruiken, kunt u de onderstaande stappen volgen om de taak te voltooien.
Houd er rekening mee dat u met een beheerdersaccount op de Mac moet zijn ingelogd en dat u tijdens het verwijderingsproces mogelijk opnieuw om het wachtwoord wordt gevraagd.
Deel 1: Parallels Desktop afsluiten en verwijderen
Allereerst moet u, als Parallels Desktop momenteel actief is, uw virtuele machines afsluiten (Parallels Desktop > Acties > Afsluiten) en vervolgens Parallels Desktop afsluiten door op het Parallels Desktop-pictogram in de menubalk te klikken en Parallels Desktop afsluiten te kiezen.


Als de app niet reageert, start dan Activity Monitor om de app daar geforceerd af te sluiten.

Hier ziet u hoe u Parallels Desktop kunt verwijderen uit de map /Applications:
- Open Finder vanuit het Dock en klik op Programma's in de zijbalk.
- Zoek Parallels Desktop, klik met de rechtermuisknop op het pictogram en kies Verplaatsen naar prullenmand.

- Voer desgevraagd het huidige beheerdersaccountwachtwoord in om deze wijziging toe te staan.

- Ga naar het Finder-menu, kies Prullenbak leegmaken en start vervolgens je Mac opnieuw op.

Hoe zit het met de virtuele machines gemaakt door Parallels Desktop? De hierboven genoemde verwijderingsstappen hebben geen invloed op uw virtuele machines. Als u de virtuele machines en gerelateerde gegevens niet op uw Mac wilt bewaren, kunt u deze verwijderen voordat u Parallels Desktop verwijdert. Zo kunt u virtuele machines verwijderen:
- Klik met de rechtermuisknop op het Parallels Desktop-pictogram in Dock en kies Controlecentrum.
- Klik met de rechtermuisknop op de virtuele machine in de lijst en kies de optie Verwijderen.
- Klik op Verplaatsen naar prullenbak om de gegevens volledig van deze virtuele machine te wissen.

Deel 2. Verwijder Parallels Desktop-resten
De meeste Mac-apps zijn bundelsoftware die eenvoudig via de bovengenoemde methode kan worden verwijderd. Toch zullen sommigen van hen componenten zoals voorkeurs-, cache- en ondersteuningsbestanden in verschillende systeemmappen aanmaken tijdens de eerste installatie en het dagelijks gebruik. Als u Parallels Desktop volledig wilt verwijderen, is het noodzakelijk om alle gerelateerde componenten verspreid over het systeem te verwijderen. Ga als volgt te werk om de app-resten op te ruimen:
- Open de Finder, klik op "Ga" in de menubalk en selecteer Ga naar map...
- Typ het pad van de bibliotheek op het hoogste niveau op de harde schijf: /Bibliotheek, en druk op de Enter-toets.

- Zoek naar de bestanden of mappen die de naam van de doel-app of de leverancier bevatten op de volgende locaties en verwijder de overeenkomende items: /Bibliotheek, /Bibliotheek/Caches, /Bibliotheek/Voorkeuren, /Bibliotheek/Applicatieondersteuning, /Bibliotheek/LaunchAgents, /Bibliotheek/LaunchDaemons, /Bibliotheek/PreferencePanes, /Bibliotheek/StartupItems

Opwarming: het verwijderen van de verkeerde items uit de bibliotheek kan schade toebrengen aan uw andere apps of zelfs aan uw systeem, dus wees voorzichtig met wat u probeert te verwijderen. Ondertussen kan het tijdverspilling zijn om door elke map te bladeren en naar app-resten te zoeken. Gelukkig kun je de zoekfunctie in Finder gebruiken om bijbehorende bestanden op te sporen.
- Ga je gang en open de gebruikersbibliotheek in de thuismap: ~/Bibliotheek.
- Typ de naam van de doelapp of de leverancier ervan in de zoekbalk en klik op Bibliotheek.
- Identificeer de overeenkomende items, klik er met de rechtermuisknop op en kies de optie Verplaatsen naar prullenbak.

Als er nog steeds enkele bestanden zijn die u niet kunt vinden of identificeren, voer dan een zoekopdracht op internet uit naar de app-componenten. Bovendien kunnen geavanceerde gebruikers de Terminal (in de map /Utilities) gebruiken om de inhoud van de betreffende map weer te geven en vervolgens de betreffende items te verwijderen.
Laatste stap: maak de prullenbak leeg
Nadat u alle bijbehorende items naar de prullenbak hebt verplaatst, kunt u de laatste stap uitvoeren: de prullenbak legen. Let op: de handeling is onherroepelijk en alles in de prullenbak wordt onmiddellijk verwijderd, dus wees zeer voorzichtig wanneer u dit onderdeel uitvoert.
- Klik met de rechtermuisknop op het prullenbakpictogram in het dock.

- Kies Prullenbak legen en klik op OK in het pop-upvenster.

- U kunt ook de prullenbak legen door 'Prullenbak legen' te kiezen in het Finder-menu.
- In ieder geval kunt u de prullenbak niet legen, start uw Mac opnieuw op en probeer het opnieuw.
Nu kunt u controleren of u Parallels Desktop succesvol hebt verwijderd.
In dit bericht noemen we hoofdzakelijk twee opties om u te helpen verwijder Parallels Desktop voor Mac. Welke methode hanteer jij het liefst? Of zeg: welke is efficiënter en handiger? Welkom om hier uw opmerking of suggestie achter te laten om ons te helpen dit bericht te verbeteren.