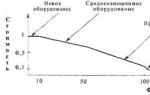(फाइल परवानग्यांचे प्रारंभिक मूल्य rwxrwxrwx आहे - प्रत्येकासाठी पूर्ण प्रवेश) सर्व वापरकर्ते आणि गटांसाठी फाइल कार्यान्वित करण्याची परवानगी काढून टाकणे:
$ chmod a-x फाइल (rw-rw-rw-)
गट आणि इतर वापरकर्त्यांद्वारे फाइलवर लिहिणे रद्द करण्यासाठी:
$ chmod go-w फाइल (rw-r–r–)
मालकाद्वारे फाइल कार्यान्वित करण्याची परवानगी:
$ chmod u+x फाइल (rwxr–r–)
गटाला फाइल मालकाच्या समान परवानग्या देणे:
$ chmod g=u फाइल (rwxrwxr-)
गट वापरकर्ते आणि इतर वापरकर्त्यांद्वारे फाइल वाचणे आणि लिहिणे रद्द करा:
$ chmod go-rw फाइल (rwx–x-)
निरपेक्ष मोडमध्ये chmod कमांड वापरण्याची उदाहरणे
सर्व वापरकर्ते आणि गटांद्वारे फाइल फाइल वाचण्याची, लिहिण्याची, कार्यान्वित करण्याची परवानगी (पूर्ण नियंत्रण):
$ chmod 777 फाइल (rwxrwxrwx)
मालक, गट आणि इतर वापरकर्त्यांसाठी वाचन आणि लेखन परवानग्या सेट करा:
$ chmod 666 फाइल (rw-rw-rw-)
मालकासाठी पूर्ण फाइल प्रवेश सेट करत आहे आणि गट आणि इतर वापरकर्त्यांसाठी केवळ वाचनीय आहे:
$ chmod 744 फाइल (rwxr–r–)
फाइल मालकासाठी फाइलमध्ये पूर्ण प्रवेश सेट करणे आणि गट आणि इतर वापरकर्त्यांना प्रवेश नाकारणे:
$ chmod 700 फाइल (rwx--)
फाइल मालकासाठी वाचन आणि लेखन परवानग्या सेट करणे आणि फक्त गट आणि इतरांसाठी वाचणे:
$ chmod 644 फाइल (rw-r–r–)
फाइल मालक आणि त्याच्या गटासाठी वाचन आणि लेखन परवानगी सेट करणे आणि इतरांना प्रवेश नाकारणे:
$ chmod 640 फाइल (rw-r-–)
सर्व वापरकर्ते आणि गटांसाठी वाचन परवानगीसह फाइल प्रवेश सेट करणे:
$ chmod 444 फाइल (r–r–r–)
वाचन, लेखन, मालकाद्वारे कार्यान्वित करण्यासाठी फाइल परवानग्या आणि गट आणि इतरांद्वारे वाचा, कार्यान्वित करा:
$ chmod 755 फाइल (rwxr-xr-x)
वापरकर्त्यासाठी आणि इतरांसाठी फाईल वाचण्याची आणि कार्यान्वित करण्याची परवानगी देणे आणि गटामध्ये प्रवेश नाकारणे:
$ chmod 505 फाइल (r-x-r-x)
तुम्हाला सध्याच्या निर्देशिकेतील सर्व फाइल्सना परवानग्या द्यायच्या असल्यास, तुम्ही नियुक्त केलेल्या परवानग्यांनंतर फक्त * (तारका) ठेवा:
$chmod 755 *
ही आज्ञा कार्यान्वित केल्यामुळे, मालकास वर्तमान निर्देशिकेतील सर्व फायलींचे पूर्ण अधिकार (वाचन, सुधारित करणे, कार्यान्वित करणे) असतील, तर गट आणि इतर वापरकर्त्यांकडे फक्त वाचन आणि कार्यान्वित करण्याचे अधिकार असतील. जर तुम्हाला तुमच्या कृतींचा वारंवार प्रसार व्हायचा असेल (सर्व उपनिर्देशिकांसह), -R पर्याय वापरा:
$ chmod -R 777 *
वरील आदेश कार्यान्वित केल्याचे परिणाम म्हणजे वर्तमान निर्देशिकेच्या सर्व उपडिरेक्ट्रीजला आवर्तीपणे "ट्राव्हर्स" करणे आणि सर्व वापरकर्ते आणि गटांना पूर्ण प्रवेश नियुक्त करणे. या लेखात chmod कमांड कशी वापरायची याची काही उदाहरणे समाविष्ट आहेत. तुम्हाला लिनक्समधील chmod कमांड आणि परवानग्यांबद्दल अधिक जाणून घ्यायचे असल्यास, हा लेख पहा.
फक्त डिरेक्टरींसाठी परवानग्या बदलणे (पुन्हा आवर्ती)
$ शोधा /path/to/base/dir -type d -exec chmod 755() +
$ chmod 755 $ (शोधा /path/to/base/dir -type d)
$ chmod 755 `शोधा /path/to/base/dir -type d`
$शोधा /path/to/base/dir -type d -print0 | xargs -0 chmod 755
फक्त फाइल्ससाठी परवानग्या बदला (पुन्हा आवर्ती)
$ शोधा /path/to/base/dir -type f -exec chmod 644() +
$ chmod 644 $ (शोधा /path/to/base/dir -type f)
$ chmod 0755 `शोधा./ -प्रकार f`
$शोधा /path/to/base/dir -type f -print0 | xargs -0 chmod 644
फोल्डर्स आणि फाइल्ससाठी Chmod सिंटॅक्स
आपण नेमके काय आणि कसे कॉन्फिगर करतो हे समजून घेण्यासाठी प्रथम Chmod सह समस्येचे सार समजून घेऊ. चला तर मग सुरुवात करूया. प्रवेश अधिकार फायलींसाठी Chmod आणि निर्देशिकांसाठी Chmod मध्ये विभागलेले आहेत. त्यांना समान नियुक्त केले आहे, परंतु याचा अर्थ थोड्या वेगळ्या गोष्टी आहेत.
फायलींमध्ये प्रवेश अधिकार (Chmod) विभागलेले आहेत:
आर - डेटा वाचण्याचा अधिकार.
w - सामग्री बदलण्याचा अधिकार (लिहा - फक्त सामग्री बदला, परंतु हटवू नका).
x - फाइल कार्यान्वित करण्याचा अधिकार.
चला फाईलच्या अंमलबजावणी अधिकारांवर बारकाईने नजर टाकूया. वस्तुस्थिती अशी आहे की लिनक्स (युनिक्स) मध्ये, कोणतीही फाईल कार्यान्वित केली जाऊ शकते. ते एक्झिक्युटेबल आहे की नाही हे त्याच्या विस्ताराद्वारे (विस्ताराची संकल्पना युनिक्स फाइल सिस्टममध्ये अनुपस्थित आहे) द्वारे निर्धारित केली जात नाही, परंतु Chmod प्रवेश अधिकारांद्वारे निर्धारित केली जाते. जर एखाद्या फाईलमध्ये "X" उजवीकडे (chmod x) असेल तर याचा अर्थ ती कार्यान्वित केली जाऊ शकते.
आता फोल्डर (डिरेक्टरी) मध्ये प्रवेश अधिकार (Chmod) बद्दल:
r - निर्देशिका वाचण्यासाठी उजवीकडे (तुम्ही निर्देशिकेची सामग्री वाचू शकता, म्हणजे त्यात असलेल्या वस्तूंची सूची मिळवा)
w - निर्देशिकेतील मजकूर बदलण्याचा अधिकार (तुम्ही या निर्देशिकेतील वस्तू तयार आणि हटवू शकता आणि तुम्हाला लिहिण्याची परवानगी असल्यास, तुम्ही तुमच्या मालकीच्या नसलेल्या फाइल्स देखील हटवू शकता)
x - तुम्हाला निर्देशिकेत प्रवेश करण्यास अनुमती देणारा अधिकार (हा अधिकार नेहमी प्रथम तपासला जातो, आणि जरी तुमच्याकडे निर्देशिका साखळीत खोलवर दडलेल्या वस्तूचे सर्व आवश्यक अधिकार असले तरीही, तुमच्याकडे "X" अधिकार नाही. या फाईलच्या मार्गावर किमान एका डिरेक्ट्रीमध्ये प्रवेश करा, नंतर तुम्ही त्यामध्ये कधीही प्रवेश करू शकणार नाही)
लिनक्स (युनिक्स) सिस्टीममध्ये, हे सर्व अधिकार संगणकाच्या मुख्य प्रशासकाद्वारे दिले जातात, ज्यामध्ये तो पासवर्ड टाकून प्रवेश मिळवतो. आणि जर बहुतेक ऑब्जेक्ट्समध्ये केवळ-वाचनीय प्रवेश अधिकार (Chmod) असतील तर अशा संगणकावर व्हायरसचा व्यावहारिकदृष्ट्या काहीही संबंध नसतो, कारण ते तिथे स्वतःला लिहू शकणार नाहीत आणि नंतर पूर्णही होणार नाहीत. आमच्या साइटवरील ऑब्जेक्ट्सवर ऍक्सेस राइट्स (Chmod) सेट करून आम्हाला हाच परिणाम मिळवायचा आहे.
वापरकर्ता गटांसाठी Chmod सिंटॅक्स
ऑब्जेक्टमध्ये कोण प्रवेश करत आहे यावर अवलंबून, प्रवेश अधिकार स्वतः (Chmod) तीन श्रेणींमध्ये विभागले गेले आहेत:
"वापरकर्ता" - u (फाइलचा थेट मालक)
"ग्रुप" - g (मालकाच्या समान गटाचा सदस्य)
"जग" - ओ (इतर सर्व)
तुम्ही सर्व्हरशी कनेक्ट झाल्यावर तुम्हाला कोणत्या वापरकर्ता गटाला नियुक्त करायचे हे सर्व्हर ठरवतो. जेव्हा तुम्ही, उदाहरणार्थ, FTP द्वारे सर्व्हरशी कनेक्ट करता, तेव्हा तुम्ही तुमच्या वापरकर्तानावाने (आणि पासवर्ड) लॉग इन करता आणि नंतर सर्व्हर तुम्हाला "वापरकर्ता" ("u)" गटासाठी नियुक्त करतो. इतर वापरकर्ते जे FTP द्वारे सर्व्हरशी कनेक्ट होतात त्यांना "ग्रुप" ("g") गटाला नियुक्त केले जाईल आणि जो वापरकर्ता त्यांच्या ब्राउझरचा वापर करून तुमच्या साइटवर येतो त्याला "वर्ल्ड" ("o") गटाला नियुक्त केले जाईल. .
"u", "g" आणि "o" या तीन श्रेण्यांसाठी "r", "w" आणि "x" या तीन संभाव्य मूल्यांची भिन्नता फाईल्ससाठी Chmod निर्धारित करतात. श्रेणी निर्दिष्ट न केल्यास, ती हायफन "-" ने बदलली जाते. प्रवेश अधिकार (Chmod) क्रमाने दिलेल्या क्रमाने निर्दिष्ट केले आहेत:
प्रथम मालकासाठी हक्क - "यू"
मग गटासाठी - "g"
आणि प्रत्येकासाठी उजवीकडे शेवटी - “o”
सर्व्हरने वापरकर्त्याला विशिष्ट गटाला नियुक्त केल्यानंतर, ते त्याला ऑब्जेक्ट्सवर कार्य करण्याचे अधिकार देते, त्यानंतर वापरकर्ता फाइल वाचण्यास, लिहिण्यास किंवा कार्यान्वित करण्यास सक्षम असेल (त्याच्या गटाला या ऑब्जेक्टसह काय करण्याची परवानगी आहे यावर अवलंबून). फोल्डरची सामग्री पाहण्यासाठी, त्यात "r" वाचन विशेषता असणे आवश्यक आहे (सर्व्हरने वापरकर्त्यास नियुक्त केलेल्या गटासाठी). विद्यमान फाइल किंवा फोल्डर तयार करण्यासाठी, त्यात "w" एंट्रीवर Chmod विशेषता असणे आवश्यक आहे.
स्पष्टतेसाठी, फाईलच्या मालकाकडे (“वापरकर्ता” - “u”) सर्व अधिकार आहेत असे उदाहरण पाहू या: वाचण्याचा, त्यावर लिहिण्याचा आणि कार्यान्वित करण्याचा अधिकार आणि इतर सर्व वापरकर्त्यांना फक्त वाचण्याचा अधिकार आहे. अशा Chmod ची नोंद अशी दिसेल: “rwx r-- r--”. चला ते तपशीलवार पाहू: “rwx” (हे रेकॉर्ड मालकासाठी ऑब्जेक्टचे अधिकार निर्दिष्ट करते - “u”), “r--” (हे रेकॉर्ड समान ऑब्जेक्टचे अधिकार निर्दिष्ट करते, परंतु वापरकर्त्याला नियुक्त केले असल्यास सर्व्हरद्वारे एका गटासाठी - "g"), "r--" (ही नोंद इतर सर्व वापरकर्त्यांसाठी ऑब्जेक्टचे अधिकार निर्दिष्ट करते - o").
Chmod फाइल्स आणि फोल्डर्समध्ये काय फरक आहे
|
काहीही करता येत नाही |
डिरेक्टरी आणि त्याच्या उपडिरेक्टरीजमध्ये प्रवेश नाकारला आहे |
|
|
सामग्री पाहू आणि बदलू शकतो |
तुम्ही फोल्डर फाइल जोडू शकता, हटवू शकता, बदलू शकता |
|
|
फाइल बायनरी असल्यास कार्यान्वित करा |
वापरकर्ता बायनरी फाइल कार्यान्वित करू शकतो जी त्याला माहित आहे की अस्तित्वात आहे, परंतु त्याला निर्देशिका प्रविष्ट करण्याची किंवा वाचण्याची परवानगी नाही |
Chmod वाक्यरचना अंकांमध्ये व्यक्त केली जाते (777)
आपण पाहू शकता की येथे प्रवेश अधिकारांचे वर्णन करण्यासाठी लॅटिन अक्षरे आणि हायफन वापरल्या जाणार्या नोंदी वापरल्या जातात, परंतु आपणास कदाचित आधीच समोर आले आहे की Chmod सहसा डिजिटल स्वरूपात निर्दिष्ट केले जाते, उदाहरणार्थ, सुप्रसिद्ध संयोजन: Chmod 777, जे प्रत्येक गोष्टीस अनुमती देते. प्रत्येकाला. खरंच, प्रवेश अधिकार (Chmod) देखील संख्यांद्वारे सूचित केले जातात:
w (रेकॉर्ड) 2 ने बदलले आहे
x (अंमलबजावणी) 1 ने बदलले आहे
0 म्हणजे - काहीही करू नका (अल्फाबेटिक नोटेशनमध्ये हायफनद्वारे काय सूचित केले जाते) चला मी थोडे आधी दिलेल्या प्रवेश अधिकारांच्या उदाहरणाकडे परत जाऊया: rwx r-- r--. आत्ताच वर्णन केलेल्या नियमानुसार अक्षरे आणि हायफन बदलून त्यातील संख्या घातल्यास आणि त्याच वेळी प्रत्येक तिहेरीमध्ये संख्या जोडल्यास आपल्याला या नोंदीचे डिजिटल स्वरूप मिळेल: 744. म्हणजे असे दिसून आले की या संख्यांची बेरीज फाईल्स किंवा फोल्डरमध्ये Chmod दर्शवते. उदाहरणार्थ:
7 (rwx) = 4 + 2 +1 (पूर्ण अधिकार)
5 (r-x)= 4 + 0 + 1 (वाचा आणि कार्यान्वित करा)
6 (rw-) = 4 + 2 + 0 (वाचा आणि लिहा)
4 (r--) = 4 + 0 + 0 (फक्त वाचनीय)
हे सारणी डिजिटल पद्धतीने लिहिलेले सर्व संभाव्य Chmod संयोजन दर्शविते:
आता वापरकर्ता गटांच्या संदर्भात, संख्यांमध्ये विविध Chmod संयोजन पाहू:
|
""मालक"" |
""गट"" |
""उर्वरित"" |
|
|
पार पाडणे |
|||
|
पार पाडणे |
पार पाडणे |
||
तुम्ही स्वत: (तुम्ही FTP द्वारे साइटवर प्रवेश करता तेव्हा प्रकरण वगळता) आणि तुमच्या साइटवरील इतर सर्व अभ्यागत "शब्द" गटाचे आहेत (इतर प्रत्येकजण), त्यामुळे वेबसाइटसह कार्य करण्यासाठी आम्हाला प्रथम शेवटचे (तृतीय) पहावे लागेल ) Chmod क्रमांक. जेव्हा वापरकर्ता एखाद्या साइटवर काम करतो तेव्हा स्क्रिप्टला “फाइल चालवा” यासाठी, त्यावर “4” (r-- – फक्त वाचनीय) पासून सुरू होणारे प्रवेश अधिकार (Chmod) सेट करणे पुरेसे असेल. 5,6,7 देखील योग्य आहेत, परंतु सुरक्षिततेच्या दृष्टीने हे अनावश्यक असेल).
"फोल्डरसाठी" ज्यामध्ये या स्क्रिप्टची फाइल आहे, तुम्हाला किमान "5" वर सेट करणे आवश्यक आहे (r-x - तुम्ही फोल्डरमध्ये जाऊन त्यातील सामग्री वाचू शकता, तुम्ही हटवू किंवा जोडू शकत नाही). 7 देखील कार्य करेल, परंतु सुरक्षिततेच्या दृष्टीने ते अनावश्यक देखील असेल. जर तुम्हाला स्क्रिप्ट फक्त वाचण्यासाठीच नाही तर काही डेटा (उदाहरणार्थ, वापरकर्त्याने एंटर केलेला) "लिहण्यासाठी" देखील आवश्यक असेल, तर "फोल्डर" चे किमान अधिकार अजूनही "5" असतील, परंतु "फाइल" साठी तुम्ही आधीपासून "6" "(वाचा आणि लिहा) अधिकारांची आवश्यकता असेल.
बहुधा, आपण आपल्या वेबसाइट इंजिनची सामग्री कॉपी केलेल्या सर्व्हरवर, ऑब्जेक्ट्सवर खालील Chmods स्थापित केले जातील:
फोल्डर्स 755
मालक (वापरकर्ता) सर्वकाही करू शकतो, गट आणि इतर प्रत्येकजण फक्त फोल्डर वाचू शकतो आणि ते प्रविष्ट करू शकतो, परंतु त्यांना फायली लिहिण्यास, नावे बदलण्यास आणि निर्देशिकांमध्ये मिटविण्यास मनाई आहे. (rwxr-xr-x)
फाईल्स 644
जर तुमच्याकडे फक्त एचटीएमएल असलेली वेबसाइट असेल तर तुम्ही असे सर्वकाही सोडू शकता. परंतु आधुनिक साइट्स इंजिनवर तयार केल्या आहेत आणि अशा वस्तू असू शकतात ज्यांना "जग" गट - o (इतर सर्व) वापरकर्त्यांच्या वतीने लिहिणे आवश्यक आहे. हे पृष्ठे कॅशिंगसाठी वापरलेले फोल्डर असू शकतात किंवा ज्यामध्ये तुम्ही साइटवर काम करता तेव्हा चित्रे इ. लोड केली जातील. तुम्ही FTP द्वारे साइटवर प्रवेश केल्यास, तुम्ही या फायली किंवा फोल्डर्समध्ये एक एंट्री तयार करू शकता, हे न सांगता येते. परंतु वेबसाइटच्या इंटरफेससह काम करताना, नियमित वापरकर्ता म्हणून, तुम्हाला समस्या येऊ शकतात. म्हणून, विशिष्ट Chmods च्या स्थापनेसाठी निवडकपणे संपर्क साधणे आवश्यक आहे.
विंडोज ऑपरेटिंग सिस्टीम चालवणारे संगणक विविध फाइल सिस्टम जसे की FAT32 आणि NTFS सह कार्य करू शकतात. समानतेमध्ये न जाता, आम्ही एक गोष्ट म्हणू शकतो की ते मुख्य गोष्टीमध्ये भिन्न आहेत - NTFS फाइल सिस्टम तुम्हाला प्रत्येक फाइल किंवा फोल्डर (डिरेक्टरी) साठी सुरक्षा सेटिंग्ज कॉन्फिगर करण्याची परवानगी देते. त्या. प्रत्येक फाईल किंवा फोल्डरसाठी, NTFS फाइल सिस्टम तथाकथित ACL (ऍक्सेस कंट्रोल लिस्ट) संग्रहित करते, जे सर्व वापरकर्ते आणि गटांना सूचीबद्ध करते ज्यांना दिलेल्या फाइल किंवा फोल्डरमध्ये विशिष्ट प्रवेश अधिकार आहेत. FAT32 फाइल सिस्टममध्ये ही क्षमता नाही.
NTFS फाइल सिस्टममध्ये, प्रत्येक फाइल किंवा फोल्डरमध्ये खालील सुरक्षा अधिकार असू शकतात:
- वाचन— फोल्डर्स ब्राउझ करण्यास आणि फाइल्स आणि सबफोल्डर्सची सूची पाहण्यास, फाइल सामग्री पाहण्यास आणि ऍक्सेस करण्यास अनुमती देते;
- विक्रम— फाइल्स आणि सबफोल्डर्स जोडण्यास, फाइलमध्ये डेटा लिहिण्यास अनुमती देते;
- वाचा आणि कार्यान्वित करा— फोल्डर्सच्या ब्राउझिंगला आणि फाइल्स आणि सबफोल्डर्सची सूची पाहण्याची परवानगी देते, फाइलमधील सामग्री पाहण्याची आणि त्यात प्रवेश करण्यास तसेच एक एक्झिक्यूटेबल फाइल लाँच करण्यास अनुमती देते;
- फोल्डर सामग्रीची सूची- फोल्डर्स ब्राउझिंग आणि फक्त फाइल्स आणि सबफोल्डर्सची सूची पाहण्याची परवानगी देते. ही परवानगी फाईलमधील सामग्रीमध्ये प्रवेश प्रदान करत नाही!;
- बदला- सामग्री पाहणे आणि फाइल्स आणि सबफोल्डर्स तयार करणे, फोल्डर हटवणे, फाइलमध्ये डेटा वाचणे आणि लिहिणे, फाइल हटवणे यासाठी परवानगी देते;
- पूर्ण प्रवेश- सामग्री पाहण्यास, तसेच फायली आणि सबफोल्डर्स तयार करणे, सुधारणे आणि हटवणे, डेटा वाचणे आणि लिहिणे आणि फाइल सुधारणे आणि हटवणे यासाठी अनुमती देते
वर सूचीबद्ध केलेले अधिकार मूलभूत आहेत. मूलभूत अधिकारांमध्ये विशेष अधिकार असतात. विशिष्ट अधिकार हे अधिक तपशीलवार अधिकार आहेत ज्यातून मूलभूत अधिकार तयार होतात. प्रवेश अधिकार सेट करताना विशेष अधिकार वापरणे तुम्हाला खूप लवचिकता देते.
फायली आणि फोल्डर्ससाठी विशेष प्रवेश अधिकारांची सूची:
- फोल्डर्स ब्राउझ करा / फाइल्स चालवा— इतर फाइल्स किंवा फोल्डर्सच्या शोधात, फाइल्सच्या अंमलबजावणीसाठी फोल्डर स्ट्रक्चरमधून नेव्हिगेशनला अनुमती देते;
- फोल्डर सामग्री/वाचन डेटा— फोल्डरमध्ये असलेल्या फाइल्स किंवा सबफोल्डर्सची नावे पाहण्यास, फाइलमधील डेटा वाचण्यास अनुमती देते;
- वाचन विशेषता- "रीड ओन्ली" आणि "हिडन" सारख्या फाईल किंवा फोल्डर विशेषता पाहण्यास अनुमती देते;
- अतिरिक्त गुणधर्म वाचणे- फाईल किंवा फोल्डरचे अतिरिक्त गुणधर्म पाहण्यास अनुमती देते;
- फाइल्स/लेखन डेटा तयार करणे— फोल्डरमध्ये फायली तयार करण्यास अनुमती देते (फक्त फोल्डरवर लागू होते), फाइलमध्ये बदल करणे आणि विद्यमान सामग्रीवर लिहिणे (फक्त फायलींना लागू होते);
- फोल्डर तयार करणे / डेटा जोडणे— फोल्डरमध्ये फोल्डर तयार करण्यास परवानगी देते (फक्त फोल्डर्सवर लागू होते), फाईलच्या शेवटी डेटा जोडणे, परंतु विद्यमान डेटा बदलणे, हटवणे किंवा पुनर्स्थित करणे (केवळ फायलींना लागू);
- रेकॉर्डिंग विशेषता— “रीड ओन्ली” आणि “हिडन” सारख्या फाईल किंवा फोल्डर विशेषता बदलण्यास परवानगी देते किंवा प्रतिबंधित करते;
- अतिरिक्त गुणधर्म लिहिणे— फाइल किंवा फोल्डरचे अतिरिक्त गुणधर्म बदलण्यास परवानगी देते किंवा प्रतिबंधित करते;
- सबफोल्डर आणि फाइल्स हटवत आहे- "हटवा" परवानगी नसली तरीही सबफोल्डर्स आणि फाइल्स हटविण्यास अनुमती देते (फक्त फोल्डर्सवर लागू होते);
- काढणे- फाइल किंवा फोल्डर हटविण्यास अनुमती देते. फाइल किंवा फोल्डरला हटवण्याची परवानगी नसल्यास, मूळ फोल्डरमध्ये सबफोल्डर्स आणि फाइल्स हटविण्याची परवानगी असल्यास ऑब्जेक्ट अद्याप हटविला जाऊ शकतो;
- वाचन परवानग्या- फाइल किंवा फोल्डरवर वाचन परवानगी देते जसे की "पूर्ण नियंत्रण", "वाचा" आणि "लिहा";
- परवानग्या बदलत आहे— तुम्हाला फाइल किंवा फोल्डरमध्ये प्रवेशासाठी परवानग्या बदलण्याची परवानगी देते, जसे की “पूर्ण नियंत्रण”, “वाचा” आणि “लिहा”;
- मालक बदल- तुम्हाला फाइल किंवा फोल्डरची मालकी घेण्याची परवानगी देते;
- सिंक्रोनाइझेशन- वेगवेगळ्या थ्रेडना फाइल्स किंवा फोल्डर्सवर थांबण्याची आणि त्यांना व्यापू शकणार्या इतर थ्रेड्ससह सिंक्रोनाइझ करण्याची अनुमती देते. ही परवानगी केवळ एकाधिक प्रक्रियांसह मल्टीथ्रेड मोडमध्ये चालणाऱ्या प्रोग्रामना लागू होते;
!!!सर्व मुलभूत आणि विशेष अधिकार दोन्ही अनुज्ञेय आणि प्रतिबंधात्मक आहेत.
सर्व फाइल आणि फोल्डर परवानग्या दोन प्रकारांमध्ये विभागल्या आहेत: स्पष्ट आणि वारसा. वारसाच्या यंत्रणेमध्ये एखाद्या मूळ वस्तूपासून बाल वस्तूमध्ये एखाद्या गोष्टीचे स्वयंचलित हस्तांतरण समाविष्ट असते. फाइल सिस्टममध्ये, याचा अर्थ असा आहे की कोणतीही फाईल किंवा फोल्डर त्याच्या मूळ फोल्डरमधून त्याचे अधिकार वारसा मिळवू शकतात. ही एक अतिशय सोयीस्कर यंत्रणा आहे जी नवीन तयार केलेल्या सर्व फायली आणि फोल्डर्सना स्पष्ट अधिकार नियुक्त करण्याची आवश्यकता दूर करते. कल्पना करा की तुमच्याकडे काही डिस्कवर हजारो फाइल्स आणि फोल्डर्स आहेत, तुम्ही त्या सर्वांना प्रवेश अधिकार कसे वितरित करू शकता, खाली बसून त्या प्रत्येकाला नियुक्त करू शकता? नाही. वारसाची यंत्रणा येथे कार्यरत आहे. आम्ही डिस्कच्या रूटमध्ये एक फोल्डर तयार केले, फोल्डरला स्वयंचलितपणे डिस्कच्या रूटसारखेच अधिकार प्राप्त झाले. नव्याने तयार केलेल्या फोल्डरसाठी परवानग्या बदलल्या. त्यानंतर, तयार केलेल्या फोल्डरमध्ये, त्यांनी दुसरा सबफोल्डर तयार केला. या नव्याने तयार केलेल्या सबफोल्डरला मूळ फोल्डर इ. मधून वारशाने मिळालेले अधिकार असतील. आणि असेच.
सुस्पष्ट आणि वारसा हक्क लागू करण्याचा परिणाम विशिष्ट फोल्डर किंवा फाइलचे वास्तविक अधिकार असेल. खूप तोटे आहेत. उदाहरणार्थ, आपल्याकडे एक फोल्डर आहे ज्यामध्ये आपण वापरकर्त्यास “वास्या” फायली हटविण्याची परवानगी दिली आहे. मग तुम्हाला आठवत असेल की या फोल्डरमध्ये एक अतिशय महत्त्वाची फाईल आहे जी वास्याने कोणत्याही परिस्थितीत हटवू नये. तुम्ही महत्त्वाच्या फाइलवर स्पष्ट बंदी सेट केली आहे (विशेष बंदी उजवीकडे "हटवा"). असे दिसते की कार्य पूर्ण झाले आहे, फाइल हटविण्यापासून स्पष्टपणे संरक्षित आहे. आणि वास्या शांतपणे फोल्डरमध्ये जातो आणि ही सुपर-संरक्षित फाइल हटवतो. का? कारण वास्याने मूळ फोल्डरमधून अधिकार हटवले आहेत, ज्याला या प्रकरणात प्राधान्य आहे.
थेट फायलींना नियुक्त करण्याचे अधिकार न वापरण्याचा प्रयत्न करा; फोल्डर्सना अधिकार नियुक्त करा.
!!! केवळ गटांना अधिकार देण्याचा प्रयत्न करा, यामुळे प्रशासन मोठ्या प्रमाणात सुलभ होते. विशिष्ट वापरकर्त्यांना अधिकार नियुक्त करण्याची Microsoft द्वारे शिफारस केलेली नाही. हे विसरू नका की एका गटात केवळ वापरकर्तेच नाही तर इतर गट देखील समाविष्ट असू शकतात.
उदाहरणार्थ. जर संगणक डोमेनमध्ये समाविष्ट केला असेल, तर "डोमेन वापरकर्ते" गट स्वयंचलितपणे त्याच्या स्थानिक "वापरकर्ते" गटामध्ये जोडला जातो आणि "डोमेन प्रशासक" गट स्वयंचलितपणे स्थानिक "प्रशासक" गटामध्ये जोडला जातो आणि त्यानुसार, कोणत्याही नियुक्ती स्थानिक वापरकर्त्यांच्या गटासाठी फोल्डर अधिकार, तुम्ही सर्व डोमेन वापरकर्त्यांना स्वयंचलितपणे अधिकार नियुक्त करता.
वर वर्णन केलेल्या सर्व गोष्टी लगेच स्पष्ट होत नसल्यास निराश होऊ नका. उदाहरणे आणि स्वतंत्र कार्य त्वरीत परिस्थिती सुधारेल!
चला तपशीलवार उतरूया.
मी उदाहरण म्हणून Windows XP विंडो वापरून सर्व उदाहरणे दाखवीन. विंडोज 7 आणि उच्च मध्ये, सार एकसारखेच राहिले, फक्त किंचित जास्त विंडो होत्या.
म्हणून, फाइल किंवा फोल्डरचे अधिकार नियुक्त करण्यासाठी किंवा बदलण्यासाठी, तुम्हाला एक्सप्लोररमधील इच्छित फाइल किंवा फोल्डरवर उजवे-क्लिक करणे आवश्यक आहे आणि मेनू आयटम निवडा. "गुणधर्म"
बुकमार्क असलेली विंडो उघडली पाहिजे. "सुरक्षा"
जर असा बुकमार्क नसेल तर खालील गोष्टी करा. एक्सप्लोरर लाँच करा, नंतर मेनू उघडा "सेवा"—"फोल्डर गुणधर्म..."
उघडलेल्या विंडोमध्ये, "दृश्य" टॅबवर जा आणि पर्याय अनचेक करा "साधा फाइल शेअरिंग वापरा (शिफारस केलेले)"
बस्स, आता NTFS फाइल सिस्टमचे सर्व गुणधर्म तुमच्यासाठी उपलब्ध आहेत.
बुकमार्कवर परत येत आहे "सुरक्षा".
उघडणाऱ्या विंडोमध्ये आमच्यासाठी बरीच माहिती उपलब्ध आहे. शीर्षस्थानी एक यादी आहे "गट आणि वापरकर्ते:", जे या फोल्डरमध्ये प्रवेश अधिकार असलेले सर्व वापरकर्ते आणि गट सूचीबद्ध करते (बाण 1). खालची सूची निवडलेल्या वापरकर्ता/गटासाठी (बाण 2) परवानग्या दाखवते. या प्रकरणात ते वापरकर्ता प्रणाली आहे. परवानगीची ही यादी मूलभूत परवानग्या दर्शवते. कृपया स्तंभात याची नोंद घ्यावी "परवानगी द्या"चेकमार्क रंगात फिकट झाले आहेत आणि संपादित केले जाऊ शकत नाहीत. हे सूचित करते की हे अधिकार मूळ फोल्डरमधून वारशाने मिळाले आहेत. पुन्हा एकदा, या प्रकरणात, फोल्डरसाठी सिस्टम वापरकर्त्याचे सर्व अधिकार "कार्यरत"मूळ फोल्डरमधून पूर्णपणे वारशाने मिळालेले आहेत आणि SYSTEM वापरकर्त्याला सर्व अधिकार आहेत ( "पूर्ण प्रवेश")

यादीतील इच्छित गट किंवा वापरकर्ता हायलाइट करून, आम्ही या गटाचे किंवा वापरकर्त्याचे मूलभूत अधिकार पाहू शकतो. वापरकर्ता निवडून "अतिथी वापरकर्ता ( [ईमेल संरक्षित])»
तुम्ही पाहू शकता की त्याला सर्व अधिकार स्पष्ट आहेत 
आणि येथे गट आहे "वापरकर्ते (KAV-VM1\वापरकर्ते"एकत्रित अधिकार आहेत, त्यापैकी काही मूळ फोल्डरमधून वारशाने मिळालेले आहेत (विरुध्द राखाडी चौकोन "वाचा आणि अंमलात आणा", "फोल्डरमधील सामग्रीची यादी करा", "वाचन"), आणि त्याचा काही भाग स्पष्टपणे स्थापित केला आहे - हा अधिकार आहे "बदल"आणि "विक्रम"
!!!लक्ष. वापरकर्ते आणि गटांच्या नावांकडे लक्ष द्या. गट किंवा वापरकर्ता संलग्नता कंसात दर्शविली आहे. गट आणि वापरकर्ते स्थानिक असू शकतात, म्हणजे या संगणकावर थेट तयार केले, किंवा डोमेन असू शकते. या प्रकरणात गट "प्रशासक"स्थानिक, कारण कंसातील एंट्री संगणकाचे नाव KAV-VM1 दर्शवते आणि स्लॅश नंतर गटाचे नाव आहे. त्याउलट, वापरकर्ता "अतिथी वापरकर्ता" btw.by डोमेनचा वापरकर्ता आहे, हे पूर्ण नाव रेकॉर्डद्वारे सूचित केले जाते [ईमेल संरक्षित]
बहुतेकदा, अधिकार पाहताना किंवा बदलताना, आपण स्वतःला मूलभूत अधिकारांसह विंडोमध्ये मर्यादित करू शकता, परंतु काहीवेळा हे पुरेसे नसते. त्यानंतर तुम्ही एक विंडो उघडू शकता जिथे तुम्ही विशिष्ट परवानग्या बदलू शकता, मालक बदलू शकता किंवा वर्तमान परवानग्या पाहू शकता. ते कसे करायचे? बटणावर क्लिक करा "याव्यतिरिक्त". ही विंडो उघडते 
टेबलमधील या विंडोमध्ये "परवानगी घटक"या फोल्डरचे अधिकार असलेले सर्व वापरकर्ते सूचीबद्ध आहेत. मूलभूत परवानग्यांप्रमाणेच, आम्ही इच्छित वापरकर्ता किंवा गट हायलाइट करतो आणि बटणावर क्लिक करतो "बदल". निवडलेल्या वापरकर्त्यासाठी किंवा गटासाठी सर्व विशेष परवानग्या दर्शविणारी एक विंडो उघडेल 
मूलभूत परवानग्यांप्रमाणेच, मूळ फोल्डरमधून मिळालेल्या विशेष परवानग्या फिकट राखाडी दिसतील आणि संपादन करण्यायोग्य नसतील. 
तुम्ही आधीच लक्षात घेतल्याप्रमाणे, काही वापरकर्त्यांसाठी किंवा गटांसाठी विशेष परवानग्या विंडोमध्ये अनेक ओळी आहेत. 
हे घडते कारण एका वापरकर्त्याला किंवा गटाकडे विविध प्रकारचे अधिकार असू शकतात: स्पष्ट आणि वारसा, परवानगी देणे किंवा नाकारणे, वारसा प्रकारात भिन्नता. या प्रकरणात, वापरकर्ते गटासाठी वाचन हक्क मूळ फोल्डरमधून वारशाने मिळविले जातात आणि संपादन अधिकार स्पष्टपणे जोडले जातात.
अधिकार नियुक्त करण्याची उदाहरणे.
!!! सर्व उदाहरणे वाढत्या जटिलतेसह प्रगती करतील. ते मजकूरात दिसतात त्याच क्रमाने वाचा आणि समजून घ्या. मजकूराचा आवाज कमी करण्यासाठी मी पुढील उदाहरणांमध्ये समान क्रिया वगळेन. 🙂
उदाहरण 1: विशिष्ट स्थानिक सुरक्षा गटाला फोल्डरमध्ये केवळ-वाचनीय प्रवेश मंजूर करणे.
प्रथम, एक स्थानिक गट तयार करूया, ज्यामध्ये आपल्याला आवश्यक असलेल्या वापरकर्त्यांची संपूर्ण यादी समाविष्ट असेल. हे एका गटाशिवाय शक्य आहे, परंतु नंतर आपल्याला प्रत्येक वापरकर्त्यासाठी स्वतंत्रपणे अधिकार कॉन्फिगर करावे लागतील आणि प्रत्येक वेळी आपल्याला नवीन व्यक्तीला अधिकार देण्याची आवश्यकता असेल तेव्हा आपल्याला सर्व ऑपरेशन्स पुन्हा करावी लागतील. आणि जर तुम्ही स्थानिक गटाला अधिकार दिलेत, तर नवीन व्यक्ती सेट करण्यासाठी फक्त एकच कृती आवश्यक असेल - स्थानिक गटातील या व्यक्तीसह. स्थानिक सुरक्षा गट कसा तयार करायचा ते "स्थानिक सुरक्षा गट कॉन्फिगर करणे" या लेखात आढळू शकते.
तर. आम्ही "Collegues for Reading" नावाचा स्थानिक सुरक्षा गट तयार केला आहे. 
ज्यामध्ये आम्ही सर्व आवश्यक वापरकर्ते जोडले. 
आता मी फोल्डरमध्ये प्रवेश अधिकार सेट करत आहे. या उदाहरणात, मी तयार केलेल्या गटाला प्रवेश अधिकार देईन "सहकाऱ्यांनी वाचण्यासाठी"फोल्डरमध्ये "छायाचित्र".
फोल्डरवर उजवे-क्लिक करा "छायाचित्र"आणि एक मेनू आयटम निवडा "गुणधर्म", बुकमार्क वर जा "सुरक्षा".
उघडलेल्या बुकमार्कमध्ये "सुरक्षा"वर्तमान फोल्डर परवानग्या प्रदर्शित केल्या आहेत "छायाचित्र". सूचीमधील गट आणि वापरकर्ते हायलाइट करून, तुम्ही पाहू शकता की या फोल्डरचे अधिकार मूळ फोल्डरमधून वारशाने मिळालेले आहेत (स्तंभातील राखाडी चेकमार्क "परवानगी द्या"). या परिस्थितीत, नवीन तयार केलेल्या गटाशिवाय इतर कोणालाही फोल्डरमध्ये प्रवेश मिळावा असे मला वाटत नाही "छायाचित्र".
म्हणून, मी हक्क वारसा काढून टाकला पाहिजे आणि सूचीमधून अनावश्यक वापरकर्ते आणि गट काढून टाकले पाहिजेत. मी बटण दाबतो "याव्यतिरिक्त". उघडणाऱ्या खिडकीत, 
मी बॉक्स अनचेक करतो "मुलांच्या वस्तूंना लागू असलेल्या परवानग्या या विंडोमध्ये स्पष्टपणे नमूद केलेल्यांमध्ये जोडून, मूळ ऑब्जेक्टमधून परवानग्या मिळवा." . हे एक विंडो उघडेल ज्यामध्ये मी सध्याच्या वारसा हक्कांचे काय करायचे ते निवडू शकतो. 
बर्याच बाबतीत मी येथे बटण क्लिक करण्याची शिफारस करतो "कॉपी", कारण आपण निवडल्यास "हटवा", नंतर अधिकारांची यादी रिकामी होते आणि तुम्ही स्वतःहून अधिकार काढून घेऊ शकता. होय, आश्चर्यचकित होऊ नका, हे करणे खूप सोपे आहे. आणि आपण आपल्या संगणकावर प्रशासक नसल्यास किंवा गट वापरकर्ता नसल्यास "संग्रहण ऑपरेटर", नंतर तुमचे अधिकार पुनर्संचयित करणे तुमच्यासाठी अशक्य होईल. ही परिस्थिती स्वयंचलित कुंडी असलेल्या दरवाजासारखीच आहे जी तुम्ही चाव्या आत सोडताना बंद करता. त्यामुळे नेहमी बटण दाबणे चांगले "कॉपी", आणि नंतर जे अनावश्यक आहे ते हटवा.
मी क्लिक केल्यानंतर "कॉपी",मी पुन्हा मागील विंडोवर परत आलो, फक्त यावेळी चेकबॉक्स अनचेक केलेला आहे. 
मी दाबतो "ठीक आहे"आणि मूलभूत अधिकार विंडोवर परत या. संपादनासाठी सर्व अधिकार उपलब्ध झाले आहेत. मला स्थानिक गटासाठी परवानग्या सोडण्याची आवश्यकता आहे "प्रशासक"आणि वापरकर्ता प्रणाली, आणि उर्वरित हटवा. मी अनावश्यक वापरकर्ते आणि गट एक एक करून निवडतो आणि बटण क्लिक करतो "हटवा".
परिणामी, मला हे चित्र मिळाले. 
आता मला फक्त ग्रुप अॅड करायचा आहे "सहकाऱ्यांनी वाचण्यासाठी"आणि या गटाला वाचन परवानग्या द्या.
मी बटण दाबतो "जोडा", आणि मानक निवड विंडोमध्ये मी स्थानिक गट निवडतो "सहकाऱ्यांनी वाचण्यासाठी". निवड विंडोसह कसे कार्य करावे याबद्दल लेखात तपशीलवार वर्णन केले आहे. 
सर्व क्रियांच्या परिणामी, मी मूलभूत अधिकारांच्या सूचीमध्ये "वाचनासाठी सहकारी" गट जोडला आणि या गटासाठी हक्क आपोआप सेट केले गेले. "वाचा आणि अंमलात आणा", "फोल्डरमधील सामग्रीची यादी करा", "वाचन".
तुम्हाला फक्त बटण दाबायचे आहे "ठीक आहे"आणि अधिकार नियुक्त केले आहेत. आता कोणताही वापरकर्ता जो स्थानिक सुरक्षा गटाशी संबंधित आहे "सहकाऱ्यांसाठी वाचन"फोल्डरची संपूर्ण सामग्री वाचण्यास सक्षम असेल "छायाचित्र".
उदाहरण 2: वापरकर्त्यांना फोल्डरमधील त्यांच्या सबफोल्डरमध्ये वैयक्तिक प्रवेश देणे.
ही परिस्थिती सराव मध्ये देखील सामान्य आहे. उदाहरणार्थ, आपल्याकडे नवीन स्कॅन केलेल्या दस्तऐवजांसाठी एक फोल्डर आहे. या फोल्डरमध्ये, प्रत्येक वापरकर्त्याचा स्वतःचा वेगळा सबफोल्डर असतो. स्कॅन केल्यानंतर, दस्तऐवज वापरकर्त्याद्वारे त्याच्या सबफोल्डरमधून घेतला जातो. अधिकार नियुक्त करणे हे कार्य आहे जेणेकरून प्रत्येक वापरकर्ता केवळ त्याच्या स्वत: च्या सबफोल्डरची सामग्री पाहू शकेल आणि सहकाऱ्याच्या सबफोल्डरमध्ये प्रवेश करू शकत नाही.
या उदाहरणासाठी, मी असाइनमेंट थोडेसे रिफ्रेस करेन. समजा आपल्याकडे सामायिक फोल्डर आहे "छायाचित्र", ज्यामध्ये प्रत्येक वापरकर्त्यासाठी एक सबफोल्डर आहे. अधिकार कॉन्फिगर करणे आवश्यक आहे जेणेकरुन वापरकर्त्याला त्याच्या सबफोल्डरमध्ये सर्व अधिकार असतील आणि इतर वापरकर्त्यांचे सबफोल्डर त्याच्यासाठी प्रवेश करण्यायोग्य नसतील. 
या सेटअपसाठी, मी पहिल्या उदाहरणातील सर्व चरणांची पूर्णपणे पुनरावृत्ती करतो. पुनरावृत्तीच्या परिणामी, मला संपूर्ण गटासाठी अधिकार मिळतात "सहकाऱ्यांनी वाचण्यासाठी"सर्व सबफोल्डर वाचण्यासाठी. परंतु माझे कार्य केवळ "माझे" सबफोल्डर वापरकर्त्यास दृश्यमान करणे आहे. म्हणून, मूलभूत अधिकार विंडोमध्ये मी बटणावर क्लिक करतो "याव्यतिरिक्त"

आणि विशेष अधिकार विंडोवर जा, ज्यामध्ये मी गट निवडतो "सहकाऱ्यांनी वाचण्यासाठी"आणि बटण दाबा "बदल"
उघडणाऱ्या विंडोमध्ये, मी फील्डमधील मूल्याऐवजी वारसा नियम बदलतो "लागू करा:"मी मूल्य निवडतो "केवळ या फोल्डरसाठी".
हा या उदाहरणाचा सर्वात कळीचा मुद्दा आहे. अर्थ "केवळ या फोल्डरसाठी"गटासाठी वाचन परवानगी देते "सहकाऱ्यांनी वाचण्यासाठी"फक्त फोल्डरच्या रूटवर लागू करा "छायाचित्र", परंतु सबफोल्डरसाठी नाही. अशा प्रकारे, प्रत्येक वापरकर्ता त्याच्या स्वत: च्या फोल्डरवर जाण्यास सक्षम असेल, परंतु शेजारच्या फोल्डरकडे लक्ष देऊ शकणार नाही; त्याला सबफोल्डर पाहण्याचा अधिकार नाही. जर तुम्ही हा अधिकार गटाला अजिबात दिला नाही, तर वापरकर्ते त्यांच्या सबफोल्डर्समध्ये अजिबात प्रवेश करू शकणार नाहीत. फाइल सिस्टम त्यांना फोल्डरमध्ये देखील परवानगी देणार नाही "छायाचित्र".
परिणामी, वापरकर्ते फोल्डरमध्ये प्रवेश करण्यास सक्षम असतील "छायाचित्र"परंतु ते सबफोल्डरमध्ये पुढे जाऊ शकणार नाहीत!
विशेष अधिकार विंडोमध्ये, क्लिक करा "ठीक आहे"आणि मागील विंडोवर जा, आता स्तंभात "लागू"गटाच्या विरुद्ध "सहकाऱ्यांनी वाचण्यासाठी"मूल्य किमतीची "केवळ या फोल्डरसाठी".
सर्व विंडोमध्ये क्लिक करा "ठीक आहे"आणि आम्ही बाहेर जातो.
सर्व. आता फक्त प्रत्येक सबफोल्डरसाठी वैयक्तिक अधिकार कॉन्फिगर करणे बाकी आहे. हे प्रत्येक सबफोल्डरसाठी करावे लागेल; अधिकार प्रत्येक वापरकर्त्यासाठी वैयक्तिक आहेत.
तुम्ही पहिल्या उदाहरणात सर्व आवश्यक क्रिया आधीच केल्या आहेत, आम्ही काय कव्हर केले आहे ते पुन्हा करूया :)
सबफोल्डरवर "वापरकर्ता1"मी माऊसवर उजवे-क्लिक करतो आणि मेनू आयटम निवडा "गुणधर्म", बुकमार्क वर जा "सुरक्षा". मी बटण दाबतो "जोडा"
आणि मानक निवड विंडोमध्ये मी नावासह डोमेन वापरकर्ता निवडतो "वापरकर्ता1".
फक्त परवानगीसाठी बॉक्स चेक करणे बाकी आहे "बदल". या प्रकरणात, परवानगी अधिकारासाठी चेकबॉक्स "विक्रम"स्वयंचलितपणे स्थापित होईल. 
क्लिक करा "ठीक आहे". आपण बाहेर जाऊया. सर्व सबफोल्डर्ससाठी समान चरणांची पुनरावृत्ती करणे बाकी आहे.
उदाहरण 3. वापरकर्त्याला त्याच्या सबफोल्डरवर वैयक्तिक लेखन प्रवेश प्रदान करणे, त्याच वेळी बदल करणे किंवा हटवणे प्रतिबंधित करणे.
मला समजते की ते अवघड वाटत आहे, परंतु मी समजावून सांगण्याचा प्रयत्न करेन. मी या प्रकारच्या प्रवेशाला कुंडी म्हणतो. दैनंदिन जीवनात, आपल्याकडे नेहमीच्या मेलबॉक्समध्ये अशीच परिस्थिती असते ज्यामध्ये आपण कागदी पत्रे टाकतो. त्या. तुम्ही बॉक्समध्ये पत्र टाकू शकता, परंतु तुम्ही ते बॉक्समधून बाहेर काढू शकत नाही. कॉम्प्युटर सायन्समध्ये, एखाद्या फोल्डरमध्ये कोणीतरी तुम्हाला अहवाल लिहितो अशा परिस्थितीत हे उपयुक्त ठरू शकते. त्या. फाइल वापरकर्त्याने लिहिलेली आहे, परंतु नंतर हा वापरकर्ता या फाइलसह काहीही करू शकत नाही. अशा प्रकारे, तुम्ही खात्री बाळगू शकता की निर्माता सबमिट केलेला अहवाल बदलू किंवा हटवू शकणार नाही.
मागील उदाहरणाप्रमाणे, आम्ही सर्व चरणांची पुनरावृत्ती करतो, त्याशिवाय आम्ही वापरकर्त्याला त्याच्या फोल्डरचे पूर्ण अधिकार लगेच देत नाही, सुरुवातीला मूलभूत परवानग्यांमध्ये आम्ही फक्त वाचण्याचा प्रवेश देतो आणि बटणावर क्लिक करतो. "याव्यतिरिक्त"
उघडणाऱ्या विंडोमध्ये, निवडा "वापरकर्ता1"आणि बटण दाबा "बदल"
उघडलेल्या विंडोमध्ये आपल्याला मानक वाचन परवानग्या दिसतात 
वापरकर्त्याला फाइल्स तयार करण्याचा अधिकार देण्यासाठी, उजवीकडे परवानगी सेट करा "फायली/लेखन डेटा तयार करणे", आणि उजवीकडे "सबफोल्डर आणि फाइल्स हटवत आहे"आणि "हटवा"आम्ही बंदी घातली. आम्ही मानक म्हणून वारसा सोडतो "या फोल्डरसाठी, त्याचे सबफोल्डर आणि फाइल्स".
बटण दाबल्यानंतर "ठीक आहे"आणि मागील विंडोवर परत आल्यावर, आपण महत्त्वपूर्ण बदल पाहू शकता. साठी एका प्रवेशाऐवजी "वापरकर्ता1"दोन दिसू लागले. 
याचे कारण असे की दोन प्रकारचे अधिकार स्थापित केले गेले आहेत, एक प्रतिबंधित, ते यादीत पहिले आहेत, दुसरे परवानगी देणारे आहेत, ते यादीत दुसरे आहेत. विशेष अधिकार अ-मानक असल्याने, स्तंभात "परवानगी"मूल्य किमतीची "विशेष". बटण दाबल्यावर "ठीक आहे"एक विंडो दिसते ज्यावर Windows चेतावणी देते की तेथे प्रतिबंधित अधिकार आहेत आणि त्यांना उच्च प्राधान्य आहे. अनुवादित, याचा अर्थ स्व-बंद दरवाजासह समान परिस्थिती आहे, ज्याच्या चाव्या आत आहेत. मी दुसऱ्या उदाहरणात अशाच परिस्थितीचे वर्णन केले आहे.
सर्व. अधिकार निश्चित केले आहेत. आता "वापरकर्ता1"कोणतीही फाईल त्याच्या फोल्डरमध्ये लिहिण्यास, ती उघडण्यास सक्षम असेल, परंतु ती बदलण्यास किंवा हटविण्यात सक्षम होणार नाही.
परंतु वास्तविक मेलबॉक्ससह संपूर्ण समानतेचे काय?
वापरकर्त्याला रेकॉर्ड केलेली फाइल उघडण्यापासून किंवा कॉपी करण्यापासून रोखण्यासाठी, तुम्हाला पुढील गोष्टी करण्याची आवश्यकता आहे. साठी विशेष परवानग्या देऊन आम्ही पुन्हा उघडतो "वापरकर्ता1", आणि शेतात "लागू करा:"मध्ये मूल्य बदला "केवळ या फोल्डरसाठी"
या प्रकरणात, वापरकर्त्यास फाइल वाचण्याचा किंवा कॉपी करण्याचा अधिकार नाही.
सर्व. आता भौतिक मेलबॉक्सशी साधर्म्य जवळजवळ पूर्ण झाले आहे. तो फक्त फाइल्सची नावे, त्यांचा आकार, गुणधर्म पाहू शकेल, परंतु तो फाइल स्वतः पाहू शकणार नाही.
वर्तमान अधिकार पहा.
मला लगेच सांगायचे आहे की फोल्डर किंवा फाईलचे वर्तमान अधिकार पाहण्याची क्षमता ही एक पूर्ण कल्पना आहे. माझ्या मते, अशा साधनांनी खात्रीशीर माहिती दिली पाहिजे. इथे तसे नाही. मायक्रोसॉफ्ट स्वतः कबूल करतो की हे साधन अनेक घटक विचारात घेत नाही जे परिणामी अधिकारांवर परिणाम करतात, जसे की लॉगिन परिस्थिती. म्हणून, अशा साधनाचा वापर करणे म्हणजे वास्तविक अधिकारांबद्दल स्वतःची फसवणूक करणे होय.
लेखाच्या अगदी सुरुवातीला वर्णन केलेले प्रकरण, फोल्डरमधून फाइल हटविण्याच्या बंदीसह, या प्रकरणात अतिशय स्पष्ट आहे. तुम्ही अशाच परिस्थितीचे अनुकरण केल्यास आणि हटवण्यापासून संरक्षित केलेल्या फाइलचे अधिकार पाहिल्यास, तुम्हाला दिसेल की फाइल हटवण्याची परवानगी प्रतिबंधित आहे. तथापि, ही फाईल हटविणे कठीण नाही. मायक्रोसॉफ्टने हे का केले, मला माहित नाही.
आपण अद्याप वर्तमान अधिकार पाहण्याचा निर्णय घेतल्यास, हे करण्यासाठी आपल्याला मूलभूत अधिकार विंडोमधील बटण क्लिक करणे आवश्यक आहे "याव्यतिरिक्त", आणि विशेष अधिकार विंडोमध्ये टॅबवर जा "वैध परवानग्या".
मग तुम्हाला बटण दाबावे लागेल "निवडा"आणि मानक निवड विंडोमध्ये इच्छित वापरकर्ता किंवा गट निवडा. 
एकदा निवडल्यानंतर, तुम्ही "अंदाजे" वैध परवानग्या पाहू शकता.
शेवटी, मला असे म्हणायचे आहे की NTFS फाइल सिस्टम अधिकारांचा विषय खूप विस्तृत आहे; वरील उदाहरणे काय केले जाऊ शकतात याचा अगदी लहान भाग आहेत. म्हणून, आपल्याकडे प्रश्न असल्यास, त्यांना या लेखाच्या टिप्पण्यांमध्ये विचारा. मी त्यांना उत्तर देण्याचा प्रयत्न करेन.
तुम्हाला पुन्हा किंवा प्रथमच, ब्लॉगचे सदस्य आणि अतिथी पाहून आनंद झाला संकेतस्थळ! वेबसाइट डेव्हलपमेंटचा अभ्यास करताना, तुम्हाला एक महत्त्वाचा प्रश्न नक्कीच येईल: दस्तऐवजावर 777 वर प्रवेश अधिकार कसे सेट करावे? हे का आणि कसे करावे, आम्ही आज तुमच्याशी बोलणार आहोत.
संख्या आणि शक्तींचा अर्थ
मी फक्त सर्व कागदपत्रांवर अधिकार 777 ठेवण्याची शिफारस करत नाही, परंतु मी तुम्हाला या कारवाईविरूद्ध चेतावणी देतो! अन्यथा, तुमची वेबसाइट किंवा ब्लॉग नंतर हॅक झाल्यास आश्चर्यचकित होऊ नका, परंतु अशा निर्देशिका देखील आहेत जिथे तुम्हाला विशेषता बदलण्याची आणि प्रवेश विस्तृत करण्याची आवश्यकता आहे.

आपण फोल्डर किंवा फाईलवर असे अधिकार सेट केल्यास, सिस्टम समजेल की कोणीही या ऑब्जेक्टची सामग्री समायोजित करू शकतो आणि अगदी नवशिक्या प्रोग्रामरला देखील आपल्या साइटच्या ऑपरेशनमध्ये बदल करण्यात कोणतीही अडचण येणार नाही.
अधिकार दर्शविणारे कोडचे अंक खालील गोष्टींसाठी जबाबदार आहेत:
- 7 - पूर्ण शक्ती;
- 6 - वाचा आणि लिहा;
- 5 - वाचन आणि अंमलबजावणी;
- 4 - फक्त वाचा;
- 2 - फक्त रेकॉर्डिंग;
- 1 - केवळ अंमलबजावणी;
- 0 - काहीही करू नका.
कोडचा पहिला अंक संसाधन मालकासाठी, दुसरा गटासाठी आणि तिसरा इतर वापरकर्त्यांसाठी दस्तऐवजात प्रवेश दर्शवतो.

फोल्डरसाठी चुकीच्या परवानग्या साइटचे ऑपरेशन, प्रतिमांचे प्रदर्शन आणि सक्रिय प्लगइन आणि थीमची कार्यक्षमता अवरोधित करू शकतात.
परवानग्या व्यक्तिचलितपणे सेट करत आहे
फाइल परवानग्या बदलण्यासाठी अक्षरशः काही सेकंद लागतात. तुम्हाला होस्टिंग पॅनेलवर जाण्याची आणि अधिकार बदलण्यासाठी ऑब्जेक्ट शोधण्याची आवश्यकता आहे.

दाबा " विशेषता» किंवा तत्सम चिन्ह आणि संपादने करा.

तुमचे बदल जतन करा. इतकंच!
FileZilla द्वारे समायोजन
तुम्ही हा प्रोग्राम स्थानिक सर्व्हरवरून होस्टिंगवर फाइल हलवण्यासाठी किंवा सेव्ह करण्यासाठी वापरत असल्यास, तुम्ही त्याच्या मदतीने अधिकार बदलू शकता किंवा टोटल कमांडर प्रोग्रामचे आभार मानू शकता. दोन्ही उपयुक्ततांसाठी पद्धत समान आहे.
हे करण्यासाठी, आपल्याला स्थापित करणे आवश्यक आहे, आवश्यक सामग्री शोधा आणि आपल्या संगणकाच्या माउसने त्यावर उजवे-क्लिक करा.
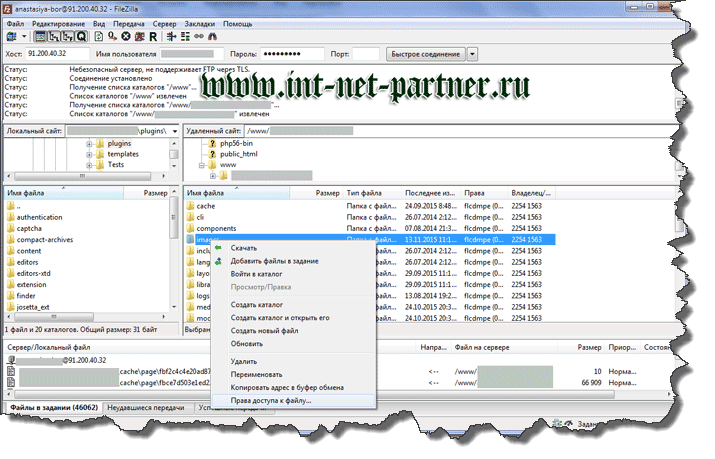
ड्रॉप-डाउन फंक्शन्समधील अगदी खालची ओळ तुमच्यासाठी उपयुक्त ठरेल. त्यावर क्लिक करून हा वाक्यांश निवडा.

आपण प्रविष्ट करू इच्छित असलेल्या क्रमांकांमध्ये प्राधिकरण सूचित करा आणि "क्लिक करा ठीक आहे ».
एवढेच, तुम्हाला दोन जलद आणि प्रभावी मार्ग ऑफर केले जातात. त्यापैकी एक प्रमाणितपणे चालविला जातो आणि दुसरा प्रोग्रामद्वारे समस्येचे निराकरण करतो फाइलझिलाकिंवा एकूण कमांडर. तुम्ही कोणती पद्धत पसंत करता?
ब्लॉगिंगमधील तुमचे अनुभव आणि यश टिप्पण्यांमध्ये सामायिक करा, माझ्या साइटची सदस्यता घ्या!
पुन्हा भेटू!
P/S
शुभेच्छा, अलेक्झांडर सेर्गिएन्को
रशियाच्या विशालतेत, बर्याच कंपन्या आणि लघु उद्योगांना त्यांच्या कर्मचार्यांवर कायमस्वरूपी सिस्टम प्रशासक नसतो किंवा जो वेळोवेळी येतो. कंपनी वाढत आहे आणि लवकरच किंवा नंतर नेटवर्कवर एक सामायिक फोल्डर, जिथे प्रत्येकजण त्यांना पाहिजे ते करू शकतो, पुरेसे नाही. MS Windows प्लॅटफॉर्मवरील भिन्न वापरकर्ते किंवा वापरकर्ता गटांसाठी प्रवेश नियंत्रण आवश्यक आहे. लिनक्स वापरकर्ते आणि अनुभवी प्रशासक, कृपया लेख वाचू नका.
अनुभवी प्रशासक नियुक्त करणे आणि सर्व्हर खरेदी करण्याचा विचार करणे हा सर्वोत्तम पर्याय आहे. एक अनुभवी प्रशासक जागेवरच निर्णय घेईल की सक्रिय निर्देशिकासह एमएस विंडोज सर्व्हर स्थापित करायचा की लिनक्स जगातून काहीतरी वापरायचे.
परंतु हा लेख त्यांच्यासाठी लिहिला गेला आहे ज्यांनी आधुनिक सॉफ्टवेअर उपाय न वापरता आत्ता स्वतःहून त्रास सहन करण्याचा निर्णय घेतला आहे. अधिकारांचे भेदभाव योग्यरित्या कसे अंमलात आणायचे हे मी किमान समजावून सांगण्याचा प्रयत्न करेन.
आम्ही सुरू करण्यापूर्वी, मी काही मुद्दे कव्हर करू इच्छितो:
- कोणतीही ऑपरेटिंग सिस्टीम खऱ्या लोकांना त्यांच्या खात्यांद्वारे "ओळखते" आणि "भेद" करते. हे असे असावे: एक व्यक्ती = एक खाते.
- लेखात अशा परिस्थितीचे वर्णन केले आहे की कंपनीकडे स्वतःचे प्रशासक नाही आणि खरेदी केलेले नाही, उदाहरणार्थ, एमएस विंडोज सर्व्हर. कोणतीही नियमित MS Windows एकाच वेळी WinXP साठी 10 पेक्षा जास्त लोकांना आणि Win7 साठी 20 लोकांना नेटवर्कवर सेवा देत नाही. हे मायक्रोसॉफ्टने विशेषतः केले आहे जेणेकरून विंडोज क्लायंटने विंडोज सर्व्हरचा मार्ग ओलांडू नये आणि तुम्ही मायक्रोसॉफ्टचा व्यवसाय खराब करू नये. 10-20 क्रमांक लक्षात ठेवा आणि जेव्हा तुमच्या कंपनीमध्ये 10-20 पेक्षा जास्त लोक असतील, तेव्हा तुम्हाला MS Windows Server विकत घेण्याचा विचार करावा लागेल किंवा एखाद्याला तुमच्यासाठी मोफत Linux Samba सर्व्हर इन्स्टॉल करण्यास सांगावे लागेल, ज्यामध्ये असे निर्बंध नाहीत.
- तुमच्याकडे सक्षम प्रशासक नसल्यामुळे, क्लायंट MS Windows सह तुमचा सामान्य संगणक फाइल सर्व्हर असल्याचे भासवेल. सामायिक केलेल्या फायलींमध्ये प्रवेश करण्यासाठी तुम्हाला इतर संगणकांवरून वापरकर्ता खाती डुप्लिकेट करण्यास भाग पाडले जाईल. दुसऱ्या शब्दांत, जर PC1 मध्ये ओल्या खात्यासह अकाउंटंट ओल्या असेल, तर या “सर्व्हर” वर (यापुढे WinServer म्हणून संदर्भित) तुम्हाला PC1 प्रमाणेच पासवर्डसह ओल्या खाते तयार करणे आवश्यक आहे.
- लोक येतात आणि जातात. कर्मचार्यांची उलाढाल सर्वत्र आहे, आणि जर तुम्ही गरीब व्यक्ती असाल जो प्रशासक नसाल आणि कंपनीच्या IT समस्यांना समर्थन देण्यासाठी नियुक्त (सक्तीने) केले असेल, तर तुमच्यासाठी येथे काही सल्ला आहे. एखाद्या व्यक्तीशी जोडलेली नसलेली खाती तयार करा.व्यवस्थापकांसाठी तयार करा - व्यवस्थापक1, व्यवस्थापक2. अकाउंटंटसाठी - buh1, buh2. किंवा तत्सम काहीतरी. ती व्यक्ती निघून गेली आहे का? व्यवस्थापक1 वापरल्यास इतर कोणी नाराज होणार नाही. सहमत आहे, हे ओल्या खाते वापरण्यापेक्षा सेमीऑनपेक्षा चांगले आहे, कारण ते तुटलेले आहे किंवा ते पुन्हा करण्यासाठी कोणीही नाही आणि सर्वकाही 100 वर्षांपासून कार्यरत आहे.
- "फोल्डरसाठी पासवर्ड बनवा" यासारखे शब्द विसरा. संसाधनांवर पासवर्ड लादण्याचे दिवस आता गेले आहेत. विविध संसाधनांसह काम करण्याचे तत्वज्ञान बदलले आहे. आता वापरकर्ता खाते (ओळख) वापरून त्याच्या सिस्टममध्ये लॉग इन करतो, त्याच्या पासवर्ड (प्रमाणीकरण) सह स्वतःची पुष्टी करतो आणि सर्व अधिकृत संसाधनांमध्ये प्रवेश दिला जातो. एकदा लॉग इन करा आणि प्रत्येक गोष्टीत प्रवेश मिळवा - हेच तुम्हाला लक्षात ठेवण्याची गरज आहे.
- बिल्ट-इन प्रशासक खात्यातून किंवा सिस्टममधील पहिल्या खात्यातून खालील क्रिया करणे उचित आहे, जे डीफॉल्टनुसार प्रशासक गटामध्ये समाविष्ट केले जाते.
तयारी.
एक्सप्लोररमध्ये, आम्हाला आवश्यक असलेल्या गोष्टींचा सरलीकृत प्रवेश काढून टाका.
- एमएस विंडोज एक्सपी.मेनू साधने - फोल्डर पर्याय - पहा. अनचेक करा शेअरिंग विझार्ड वापरा
- एमएस विंडोज 7. Alt दाबा. मेनू साधने - फोल्डर पर्याय - पहा. अनचेक करा साधे फाइल शेअरिंग वापरा.
तुमच्या WinServer कॉम्प्युटरवर एक फोल्डर तयार करा जे तुमची संपत्ती ऑर्डर, कॉन्ट्रॅक्ट इत्यादींच्या फाइल्सच्या स्वरूपात साठवेल. माझ्यासाठी, उदाहरण म्हणून, ते C:\dostup\ असेल. NTFS सह विभाजनावर फोल्डर तयार करणे आवश्यक आहे.
नेटवर्क प्रवेश.
या टप्प्यावर आपल्याला आवश्यक आहे नेटवर्कवर उपलब्ध कराया स्थानिक नेटवर्कवरील इतर वापरकर्त्यांसाठी त्यांच्या संगणकावर कार्य करण्यासाठी फोल्डर (शेअर करा).
आणि सर्वात महत्वाची गोष्ट! प्रत्येकासाठी पूर्ण परवानगीने फोल्डर सामायिक करा!होय होय! तुम्ही बरोबर ऐकले. पण प्रवेश नियंत्रणाचे काय?

आम्ही प्रत्येकाला स्थानिक नेटवर्कद्वारे फोल्डरशी कनेक्ट करण्याची अनुमती देतो, परंतु आमची निर्देशिका ज्यावर आहे त्या NTFS फाइल सिस्टममध्ये संग्रहित सुरक्षा उपायांचा वापर करून आम्ही प्रवेश मर्यादित करू.
- एमएस विंडोज एक्सपी.इच्छित फोल्डरवर (C:\dostup\) उजवे-क्लिक करा आणि गुणधर्म निवडा. प्रवेश टॅब - पूर्ण प्रवेश.
- एमएस विंडोज 7.इच्छित फोल्डरवर (C:\dostup\) उजवे-क्लिक करा आणि गुणधर्म निवडा. ऍक्सेस टॅब - प्रगत सेटिंग्ज. एक टिक लावा हे फोल्डर शेअर करा. टीप भरा. परवानगी वर क्लिक करा. प्रत्येक गटाकडे नेटवर्क अधिकार असणे आवश्यक आहे पूर्ण प्रवेश.
वापरकर्ते आणि सुरक्षा गट.
आपल्याला आवश्यक वापरकर्ता खाती तयार करण्याची आवश्यकता आहे. मी तुम्हाला आठवण करून देतो की जर तुमचे अनेक वैयक्तिक संगणक भिन्न वापरकर्ता खाती वापरत असतील तर ते सर्व तुमच्या "सर्व्हर" वर आणि समान पासवर्डसह तयार केले जावेत. जर तुमच्याकडे सक्षम प्रशासक आणि सक्रिय डिरेक्टरीमध्ये संगणक असतील तरच हे टाळता येऊ शकते. नाही? मग काळजीपूर्वक तुमची खाती तयार करा.

- एमएस विंडोज एक्सपी.
स्थानिक वापरकर्ते आणि गट - वापरकर्ते. क्रिया मेनू - नवीन वापरकर्ता. - एमएस विंडोज 7.नियंत्रण पॅनेल - प्रशासन - संगणक व्यवस्थापन.
स्थानिक वापरकर्ते आणि गट - वापरकर्ते. मेनू क्रिया - वापरकर्ता तयार करा.
आता सर्वात महत्वाची गोष्ट - गटांची वेळ आली आहे! गट तुम्हाला वापरकर्ता खाती समाविष्ट करण्याची आणि अधिकार आणि प्रवेश नियंत्रण जारी करून हाताळणी सुलभ करण्याची परवानगी देतात.
निर्देशिका आणि फायलींवर "अधिकार लादणे" खाली स्पष्ट केले जाईल, परंतु सध्या मुख्य गोष्ट म्हणजे एक कल्पना समजून घेणे. फोल्डर किंवा फाइल्सचे अधिकार गटांना दिले जातील, ज्याची लाक्षणिकरित्या कंटेनरशी तुलना केली जाऊ शकते. आणि गट आधीच त्यांच्यामध्ये समाविष्ट असलेल्या खात्यांचे अधिकार "हस्तांतरित" करतील. म्हणजेच, आपण वैयक्तिक खात्यांच्या पातळीवर नव्हे तर गटांच्या पातळीवर विचार करणे आवश्यक आहे.
- एमएस विंडोज एक्सपी.नियंत्रण पॅनेल - प्रशासन - संगणक व्यवस्थापन.
- एमएस विंडोज 7.नियंत्रण पॅनेल - प्रशासन - संगणक व्यवस्थापन.
स्थानिक वापरकर्ते आणि गट - गट. मेनू क्रिया - गट तयार करा.

तुम्हाला योग्य गटांमध्ये योग्य खाती समाविष्ट करणे आवश्यक आहे. उदाहरणार्थ, अकाउंटंट्स गटावर, उजवे-क्लिक करा आणि तेथे गटात जोडाकिंवा गुणधर्म आणि तेथे जोडा बटण. शेतात निवडलेल्या वस्तूंची नावे एंटर कराआवश्यक खात्याचे नाव प्रविष्ट करा आणि क्लिक करा नावे तपासा. सर्व काही बरोबर असल्यास, खाते SERVER NAME\account_entry या फॉर्ममध्ये बदलेल. वरील चित्रात, buh3 खाते WINSERVER\buh3 वर मॅप केले गेले आहे.
तर, आवश्यक गट तयार केले गेले आहेत आणि आवश्यक गटांमध्ये वापरकर्ता खाती समाविष्ट केली आहेत. परंतु गटांचा वापर करून फोल्डर आणि फायलींना अधिकार देण्याच्या टप्प्यापूर्वी, मी काही मुद्द्यांवर चर्चा करू इच्छितो.
जर एखाद्या गटामध्ये फक्त एकच खाते असेल तर त्याचा त्रास करणे योग्य आहे का? मला वाटते की ते फायदेशीर आहे! गट लवचिकता आणि कुशलता देतो. उद्या तुम्हाला दुसर्या व्यक्ती B ला एखाद्या विशिष्ट व्यक्तीसारखेच अधिकार त्याच्या A खात्यात द्यावे लागतील. तुम्ही फक्त खाते B मध्ये आधीच A असलेल्या गटामध्ये जोडाल आणि तेच!
जेव्हा प्रवेश अधिकार व्यक्तींऐवजी गटांना दिले जातात तेव्हा हे खूप सोपे आहे. तुम्हाला फक्त गट हाताळायचे आहेत आणि त्यात आवश्यक खाती समाविष्ट करायची आहेत.
प्रवेश अधिकार.
बिल्ट-इन प्रशासक खात्यातून किंवा सिस्टममधील पहिल्या खात्यातून खालील क्रिया करणे उचित आहे, जे डीफॉल्टनुसार प्रशासक गटामध्ये समाविष्ट केले जाते.
म्हणून आम्ही अशा टप्प्यावर पोहोचलो आहोत जिथे वेगवेगळ्या गटांसाठी प्रवेश अधिकारांचे वर्णन करण्याची जादू आणि त्यांच्याद्वारे, वापरकर्ते (अधिक तंतोतंत, त्यांची खाती) प्रत्यक्षात घडतात.
तर, आमच्याकडे C:\dostup\ वर एक निर्देशिका आहे, जी आम्ही नेटवर्कवरील सर्व कर्मचाऱ्यांना आधीच उपलब्ध करून दिली आहे. C:\dostup\ निर्देशिकेच्या आत, उदाहरणार्थ, आम्ही कॉन्ट्रॅक्ट्स, ऑर्डर्स, एमसी अकाउंटिंग फोल्डर तयार करू. असे गृहीत धरू की एक कार्य आहे:
- करार फोल्डर लेखापालांसाठी केवळ वाचनीय असणे आवश्यक आहे. व्यवस्थापकांच्या गटासाठी वाचा आणि लिहा.
- AccountingMC फोल्डर लेखापालांना वाचन आणि लेखनासाठी प्रवेशयोग्य असणे आवश्यक आहे. व्यवस्थापक गटाला प्रवेश नाही.
- ऑर्डर फोल्डर हे लेखापाल आणि व्यवस्थापकांसाठी केवळ वाचनीय असावे.
करार फोल्डरवर, उजवे-क्लिक करा आणि तेथे गुणधर्म - सुरक्षा टॅब. आम्ही पाहतो की काही गट आणि वापरकर्त्यांना आधीपासूनच त्यात प्रवेश आहे. हे अधिकार पालक dostup\ कडून वारशाने मिळाले आहेत आणि ते त्याच्या पालक C कडून:
आम्ही हक्कांच्या या वारसामध्ये व्यत्यय आणू आणि आमचे स्वतःचे इच्छित अधिकार नियुक्त करू.
प्रगत बटण - परवानग्या टॅब - बटणावर क्लिक करा परवानग्या बदला.
प्रथम, आम्ही पालकांकडून मिळालेल्या अधिकारांमध्ये व्यत्यय आणतो.बॉक्स अनचेक करा मूळ वस्तूंकडून वारशाने मिळालेल्या परवानग्या जोडा.आम्हाला चेतावणी दिली जाईल की पालकांच्या परवानग्या या ऑब्जेक्टवर लागू होणार नाहीत (या प्रकरणात, करार फोल्डर). निवडा: रद्द करा किंवा हटवा किंवा जोडा. जोडा क्लिक करा आणि पालकांचे हक्क आमचे वारसा म्हणून राहतील, परंतु पालकांचे अधिकार यापुढे आम्हाला लागू होणार नाहीत. दुसऱ्या शब्दांत, भविष्यात पालकांचे प्रवेश अधिकार (डॉस्टअप फोल्डर) बदलले असल्यास, याचा कराराच्या चाइल्ड फोल्डरवर परिणाम होणार नाही. बॉक्समध्ये नोंद करा कडून वारसा मिळालाखर्च वारसा मिळालेला नाही. ते कनेक्शन आहे पालक - मूलफाटलेले
आता आम्ही काळजीपूर्वक अनावश्यक अधिकार काढून टाकतो, सोडतो पूर्ण प्रवेशप्रशासक आणि प्रणालीसाठी. आम्ही यामधून सर्व प्रकारच्या निवडतो सत्यापितआणि फक्त वापरकर्तेआणि ते हटवा बटणासह हटवा.

या विंडोमध्ये बटण जोडा अतिरिक्त सुरक्षा पर्यायअनुभवी प्रशासकांसाठी आहे जे विशेष, विशेष परवानग्या सेट करण्यास सक्षम असतील. लेखाचा उद्देश अनुभवी वापरकर्त्याच्या ज्ञानासाठी आहे.
आम्ही टिक करतो चाइल्ड ऑब्जेक्टच्या सर्व परवानग्या या ऑब्जेक्टकडून मिळालेल्या परवानग्यांसह बदलाआणि OK वर क्लिक करा. साध्या गुणधर्म दृश्याकडे परत जाण्यासाठी परत जाऊ आणि पुन्हा ओके.
ही विंडो तुम्हाला हवे ते साध्य करणे सोपे करेल.संपादन बटण गट परवानग्या विंडो प्रदर्शित करेल.

जोडा क्लिक करा. नवीन विंडोमध्ये, अकाउंटंट लिहा आणि "नावे तपासा" - ओके क्लिक करा. डीफॉल्टनुसार, "वाचन" प्रवेश एका सरलीकृत स्वरूपात दिला जातो. अनुमती स्तंभातील चेकबॉक्सेस आपोआप “वाचा आणि कार्यान्वित करा”, “फोल्डर सामग्रीची यादी करा”, “वाचा” वर सेट केले आहेत. आम्ही याबद्दल आनंदी आहोत आणि ओके क्लिक करा.
आता, आमच्या तांत्रिक वैशिष्ट्यांनुसार, आम्हाला व्यवस्थापक गटाला वाचन आणि लेखन अधिकार देणे आवश्यक आहे. आम्ही गुणधर्म विंडोमध्ये असल्यास, पुन्हा बदला - जोडा - व्यवस्थापक प्रविष्ट करा - नावे तपासा. अनुमती द्या कॉलममध्ये बदला आणि लिहा चेकबॉक्स जोडा.
आता आपल्याला सर्वकाही तपासण्याची आवश्यकता आहे!
विचाराचे पालन करा. आम्ही आदेश दिला आहे की ट्रीटी फोल्डरला त्याच्या पॅरेंट डॉस्टअपकडून अधिकार मिळत नाहीत. करार फोल्डरमधील चाइल्ड फोल्डर आणि फाईल्स कडून वारसा हक्क मिळवण्यासाठी ऑर्डर केले.
आम्ही करार फोल्डरवर खालील प्रवेश अधिकार लादले आहेत: लेखापाल गटाने फक्त फाइल्स वाचल्या पाहिजेत आणि आत फोल्डर उघडले पाहिजेत आणि व्यवस्थापक गटाने फाइल्स तयार केल्या पाहिजेत, सुधारित केल्या पाहिजेत आणि फोल्डर तयार केले पाहिजेत.
म्हणून, कराराच्या निर्देशिकेत दस्तऐवज फाइल तयार केली असल्यास, तिला तिच्या पालकांकडून परवानग्या असतील. त्यांच्या स्वतःच्या खात्यांसह वापरकर्त्यांना त्यांच्या गटांद्वारे अशा फायली आणि निर्देशिकांमध्ये प्रवेश असेल.
करार फोल्डरवर जा आणि करार1.txt चाचणी फाइल तयार करा
त्यावर उजवे-क्लिक करा आणि तेथे गुणधर्म - सुरक्षा टॅब - प्रगत - प्रभावी परवानगी टॅब.
निवडा क्लिक करा आणि कोणत्याही अकाउंटंटचे खाते लिहा, उदाहरणार्थ buh1. आम्ही स्पष्टपणे पाहू शकतो की buh1 ला त्याच्या अकाउंटंट्स गटाकडून अधिकार प्राप्त झाले आहेत, ज्याने पालक करार फोल्डरचे हक्क वाचले आहेत, जे त्याच्या चाइल्ड ऑब्जेक्ट्ससाठी त्याच्या परवानग्या “विस्तारित” करतात.

चला व्यवस्थापक2 वापरून पाहू आणि स्पष्टपणे पाहू की व्यवस्थापकाला वाचन आणि लेखन प्रवेश मिळतो, कारण तो व्यवस्थापक गटाचा सदस्य आहे, जे या फोल्डरसाठी असे अधिकार देतात.

अगदी तशाच प्रकारे, करार फोल्डरशी साधर्म्य साधून, तुमच्या तांत्रिक वैशिष्ट्यांचे पालन करून, इतर फोल्डरसाठी प्रवेश अधिकार लागू केले जातात.
तळ ओळ.
- NTFS विभाजने वापरा.
- तुम्ही फोल्डर (आणि फाइल्स) मध्ये प्रवेश प्रतिबंधित करता तेव्हा, गट हाताळा.
- प्रत्येक वापरकर्त्यासाठी खाती तयार करा. 1 व्यक्ती = 1 खाते.
- गटांमध्ये खाती समाविष्ट करा. खाते एकाच वेळी वेगवेगळ्या गटांचे सदस्य असू शकते. जर एखादे खाते अनेक गटांमध्ये असेल आणि एका गटाने एखाद्या गोष्टीला परवानगी दिली असेल तर त्यास खात्यासाठी परवानगी दिली जाईल.
- नकार स्तंभ (अधिकार नाकारणे) परवानगीपेक्षा प्राधान्य घेते. जर एखादे खाते अनेक गटांमध्ये असेल आणि एका गटाने काहीतरी प्रतिबंधित केले असेल आणि दुसऱ्या गटाने त्यास परवानगी दिली असेल तर ते खात्यासाठी प्रतिबंधित केले जाईल.
- या गटाने प्रदान केलेला प्रवेश तुम्हाला नाकारायचा असल्यास गटातून खाते काढून टाका.
- प्रशासक नेमण्याचा विचार करा आणि पैशाने त्याला नाराज करू नका.
टिप्पण्यांमध्ये प्रश्न विचारा आणि विचारा, बरोबर.
जेव्हा तुम्हाला फोल्डरमध्ये प्रवेश नाकारण्याची आवश्यकता असते तेव्हा व्हिडिओ एक विशेष केस दर्शवितो, या वस्तुस्थितीचा फायदा घेऊन की नियम नाकारणे नियमांना अनुमती देण्यापेक्षा प्राधान्य देतात.
चांगले आरोग्य, प्रिय ब्लॉग वाचक! आम्ही सर्वजण किंवा होस्टिंग सर्व्हरवर असलेले आणि साइटशी संबंधित असलेल्या फोल्डरला अनधिकृत प्रवेशापासून शक्य तितके संरक्षित केले पाहिजे असे वाटते.
90% होस्टर्स युनिक्स सारखी ऑपरेटिंग सिस्टम वापरतात या वस्तुस्थितीमुळे हे संरक्षण सुनिश्चित केले जाते, ज्यामध्ये सर्व फायली आणि निर्देशिकांच्या प्रवेश अधिकारांचे नियमन करणे शक्य आहे. माझ्या होस्टिंग प्रदात्याचा सर्व्हर, ज्यावर माझे अनेक प्रकल्प आहेत, त्याला अपवाद नाही.
तसे, दिलेल्या लिंकचे अनुसरण करून स्वारस्य घेणे सुनिश्चित करा. पण सुरू ठेवूया. युनिक्समध्ये स्थापित केलेले नियम विंडोज ऑपरेटिंग सिस्टममधील बर्याच लोकांना परिचित असलेल्या कामाच्या नियमांपेक्षा वेगळे आहेत, जेथे या पैलूचे संरक्षण इतके मजबूत नाही, ज्यामुळे कधीकधी सिस्टमच्या व्हायरस संसर्गाच्या रूपात घातक परिणाम होतात.
वापरकर्त्यांसाठी CHMOD आणि फाइल्स आणि फोल्डर्स (डिरेक्टरी) मध्ये प्रवेश अधिकार
युनिक्सद्वारे व्यवस्थापित केलेल्या प्रणालींमध्ये, परिस्थिती वेगळी आहे आणि वाईट लोकांसाठी जीवन गंभीरपणे गुंतागुंतीची करण्याची संधी आहे जे दीर्घ कालावधीत तुमच्या कष्टाळू कामाच्या परिणामाचा फायदा घेण्याचा प्रयत्न करतील. बहुदा, योग्यरित्या CHMOD प्रवेश अधिकार कॉन्फिगर करा. आमचे कार्य फायली आणि फोल्डर्समध्ये प्रवेश करण्यासाठी किमान संभाव्य अधिकार देणे आहे, जे तरीही साइटच्या योग्य ऑपरेशनमध्ये व्यत्यय आणणार नाही.
सहमत आहे, गंभीरपणे बळकट करण्याच्या संधीचा फायदा न घेणे हे पाप आहे. अर्थात, या प्रकरणात, काही फायली संपादित करण्यास थोडा अधिक वेळ लागेल, परंतु येथे तुम्हाला निवडावे लागेल: एकतर सिस्टम सुरक्षा ऑप्टिमाइझ करणे, किंवा... खाली मी CHMOD (प्रवेश अधिकार) वरील माहिती व्यवस्थित करण्याचा प्रयत्न करेन, कारण तेथे वेबमास्टरला माहित असलेल्या अनेक बारकावे आवश्यक आहेत. तर, चला सुरुवात करूया.
विविध वापरकर्ता गटांसाठी प्रवेश हक्क बदलतात. जेव्हा कनेक्शनचा प्रयत्न केला जातो, तेव्हा सर्व्हर ठरवतो की कोणत्या गटाला विशिष्ट वापरकर्त्याला नियुक्त करायचे आहे. सर्व वापरकर्ते तीन श्रेणींमध्ये विभागलेले आहेत:
- "वापरकर्ता" - फाइल मालक
- "ग्रुप" - ज्या गटाचा मालक आहे त्या गटातील सदस्यांपैकी एक
- "जग" - "उर्वरित जग", म्हणजेच इतर सर्व वापरकर्ते
जर तुम्ही सर्व्हरशी कनेक्ट केले आणि तुमचे वापरकर्तानाव आणि पासवर्ड वापरून लॉग इन केले, तर तुमची ओळख म्हणून ओळखली जाईल "वापरकर्ता"(u) जर कोणी FTP द्वारे कनेक्ट केले तर ते म्हणून ओळखले जाईल "गट"(g), जर वापरकर्ता ब्राउझर वापरत असेल, तर तो श्रेणीत येतो "जग"(o).
आता फाइल्स आणि डिरेक्टरींच्या सीएमओडी प्रवेश अधिकारांबद्दल. थोडक्यात, ते थोडे वेगळे आहेत, जरी पदनाम समान आहेत. फाइल परवानग्या:
- आर (वाचणे) - फाइल डेटा वाचण्याचा अधिकार
- w (राइट) - सामग्री बदलण्याचा अधिकार (आपण फक्त सामग्री संपादित करू शकता - लिहू शकता, परंतु हटवू शकत नाही)
- x (eXutive) - फाइल कार्यान्वित करण्याचा अधिकार
फोल्डर्समध्ये प्रवेश अधिकार (डिरेक्टरी):
- r - फोल्डर वाचण्याचा अधिकार (आपण निर्देशिकेची सामग्री मिळवू शकता, म्हणजेच त्यात समाविष्ट केलेल्या फायलींची यादी)
- w - सामग्री बदलण्याचा अधिकार (डिरेक्टरीमध्ये ऑब्जेक्ट्स तयार करण्याची आणि हटवण्याची परवानगी; जर तुम्हाला फाइल्स लिहिण्याचा अधिकार असेल, तर तुम्ही तुमच्या मालकीच्या नसलेल्या वस्तू देखील हटवू शकता)
- x - एखाद्या विशिष्ट निर्देशिकेत थेट प्रवेश (येथील वैशिष्ठ्य हे आहे की आपल्याकडे निर्देशिकांमध्ये “खोल” असलेल्या फाईलचे सर्व आवश्यक अधिकार असले तरीही, परंतु त्या मार्गावरील किमान एका उपडिरेक्ट्रीमध्ये प्रवेश अधिकार नसतात. ही वस्तू, नंतर तुम्ही त्यात प्रवेश करू शकणार नाही)
हायफन "-" कोणत्याही अधिकारांची अनुपस्थिती दर्शवते. हे सर्व अधिकार प्रशासकाद्वारे नियुक्त केले जातात, जो पासवर्ड प्रविष्ट करून ही संधी मिळवतो. जर आम्ही विशिष्ट संसाधन फाइल्सवर CHMOD प्रवेश अधिकारांवर जास्तीत जास्त संभाव्य निर्बंध सेट करू शकलो, तर आम्ही त्यांच्या "घाणेरड्या कृत्ये" पार पाडणाऱ्या व्हायरस प्रोग्रामचा धोका व्यावहारिकपणे दूर करू शकतो.
स्पष्टतेसाठी, फाईलच्या मालकाकडे सर्व संभाव्य अधिकार आहेत तेव्हा उदाहरणाचा विचार करूया: वाचा, लिहा आणि कार्यान्वित करा. श्रेणी g (ग्रुप) साठी नियुक्त केलेल्या वापरकर्त्यांनी फक्त वाचन आणि लेखन केले आहे, इतर सर्व (w) कडे फक्त वाचण्याचे अधिकार आहेत. मग CHMOD एंट्री अशी दिसेल: “rwx rw- r--”.
डिजिटल अटींमध्ये फाइल्स आणि फोल्डर्समध्ये प्रवेश अधिकार: CHMOD (777, 755, 444)
परंतु बर्याचदा, वेबमास्टर्सना त्यांच्या व्यावहारिक क्रियाकलापांमध्ये डिजिटल अटींमध्ये काही प्रवेश अधिकार नियुक्त करावे लागतात:
- r (वाचा) - 4
- w (रेकॉर्ड) - २
- x (कामगिरी) - १
- - (कोणतेही अधिकार नाहीत) - 0
आता प्रवेश अधिकार "rwx rw- r- -" नियुक्त करण्यासाठी वरील उदाहरण पुन्हा पाहू. प्रत्येक वापरकर्त्याचे अधिकार प्रदर्शित करण्यासाठी, त्याच्या अधिकारांची बेरीज वापरली जाते (r read + w write + x execute). अशाप्रकारे, फाइल मालक u (वापरकर्ता) - “rwx” च्या नोंदीचा भाग 7 (4+2+1) मध्ये बदलेल. गट g (गट) च्या सदस्यासाठी - 6 (4+2+0) मध्ये "rw-" आणि इतर वापरकर्त्यांसाठी o (जग) - "r- -" 4 (4+0+0) मध्ये. सारांश म्हणून, येथे CHMOD प्रवेश अधिकारांच्या मूल्यांसह सारांश सारणी आहे, अक्षरे आणि संख्या दोन्हीमध्ये व्यक्त केली आहे:

आता मी दुसरे सारणी सादर करेन जे संख्यात्मक स्वरूपात सर्व वापरकर्ता गटांसाठी एकूण CHMOD अधिकार प्रतिबिंबित करते:

हे मुख्य संयोजन आहेत जे बहुतेक वेळा वेबमास्टरच्या कामात वापरले जातात. बाकीचे सादृश्यतेने तयार होतात. जर तुम्ही साइट किंवा ब्लॉग प्रशासक असाल, परंतु FTP प्रोटोकॉलद्वारे कनेक्ट न करता प्रकल्पासोबत काम करत असाल, तर तुम्ही “इतर वापरकर्ते” गटाचे देखील आहात. या प्रकरणात, या मोडमध्ये साइटसह कार्य करताना, आपल्याला CHMOD मूल्यातील शेवटचा अंक विचारात घेणे आवश्यक आहे.
सामान्यतः, तुमच्या वर्डप्रेस ब्लॉगच्या फाइल्स ज्या सर्व्हरवर असतात, त्या फोल्डरला 755 चे ऍक्सेस अधिकार असतात आणि त्यांचा भाग असलेल्या फाईल्स 644 वर सेट केल्या जातात. हे जेव्हा HTML फाइल्स वापरून रिसोर्स तयार केले जाते तेव्हा खरे असते, पण आधुनिक परिस्थितीत ते वेबसाइट सीएमएस (सामग्री व्यवस्थापन प्रणाली) तयार करण्यासाठी मोठ्या प्रमाणावर वापरले जातात, ज्यामध्ये वर्डप्रेस समाविष्ट आहे. आणि येथे अशा वस्तू असू शकतात ज्यांना "जागतिक" वापरकर्ता गटाने लिहिणे आवश्यक आहे. प्रतिमांसह सामग्री डाउनलोड केलेली फोल्डर असू शकतात.
म्हणून, विशिष्ट फाइल्ससाठी CHMOD अधिकारांची नियुक्ती वेगळी करणे आवश्यक आहे. जर तुम्ही FTP द्वारे साइट मॅनेजमेंटमध्ये लॉग इन केले, तर तुम्ही कोणतीही कृती करू शकता, तथापि, अनेक प्रकरणांमध्ये आम्ही आमच्या प्रोजेक्टच्या माध्यमातून काम करतो आणि या प्रकरणात अधिकार खूप जास्त असल्यास समस्या उद्भवू शकतात आणि, याउलट, एखाद्याला प्रवेश अधिकार असल्यास. किंवा दुसरी फाईल (फोल्डर) कमी लेखली जाते, नंतर सुरक्षा धोका वाढतो. म्हणून, वरील आधारावर, आम्ही वर्डप्रेस ब्लॉगसाठी CHMOD च्या व्यावहारिक वापरासाठी काही शिफारसी निर्धारित करू शकतो:
777 - ज्या फोल्डर्समध्ये फायली सतत लिहिल्या जातात आणि मिटवल्या जातात (कॅशिंग फोल्डरसाठी)
755 - फोल्डरच्या संबंधात ज्यामध्ये फायली सतत लिहिल्या जातात परंतु हटविल्या जात नाहीत
666 - ज्या फाइल्ससाठी तुम्हाला वेळोवेळी एंट्री जोडायची आहे (उदाहरणार्थ, .htaccess फाइल)
644 - केवळ-वाचनीय फाइल्ससाठी (.php, .html, इ.)
FileZilla FTP व्यवस्थापक वापरून CHMOD परवानग्या कसे कॉन्फिगर करावे
संसाधनासह काम करताना तुम्हाला काही बदल करण्याची आवश्यकता असल्यास, परंतु संपादनास मनाई असल्याने, हे करता येत नाही, तुम्हाला FTP द्वारे होस्टिंग सर्व्हरशी कनेक्ट करणे आवश्यक आहे आणि 777 मध्ये प्रवेश अधिकार बदलणे आवश्यक आहे. तथापि, फाइलमध्ये बदल केल्यानंतर , मागील CHMOD पुन्हा सेट करण्याची शिफारस केली जाते.
आता वापरून हे ऑपरेशन कसे करावे याबद्दल अधिक जाणून घेऊया. हे करण्यासाठी, प्रोग्राम उघडा आणि FTP द्वारे होस्टिंग सर्व्हरशी कनेक्ट करा. डाव्या बाजुला "रिमोट सर्व्हर"प्रथम, आम्ही फायली चिन्हांकित करतो ज्यांचे गुणधर्म संपादित केले जातील:

आणि उजवे माऊस बटण दाबल्यामुळे उद्भवलेल्या संदर्भ मेनूमधून, निवडा "फाइल परवानग्या". यानंतर एक डायलॉग बॉक्स दिसेल "फाइल विशेषता बदला":

येथे आम्ही निवडलेल्या (किंवा निवडलेल्या) फायलींसाठी आवश्यक CHMOD मूल्ये नियुक्त करतो. परंतु तुम्ही फाइल किंवा फाइल्सचा गट निवडला तरच हे होईल. तुम्ही डिरेक्टरी (फोल्डर) साठी CHMOD व्हॅल्यू सेट करू इच्छित असल्यास किंवा बदलू इच्छित असल्यास, जेव्हा तुम्ही "फाइल विशेषता बदला" निवडाल, तेव्हा एक अॅनालॉग विंडो दिसेल, जी वरच्या पेक्षा थोडी वेगळी आहे, म्हणजे:

तुम्ही पहा, अतिरिक्त सेटिंग्ज येथे दिसू लागल्या आहेत. आपण ओळीच्या पुढील बॉक्स चेक केल्यास "उपनिर्देशिकांकडे पुनर्निर्देशित करा", याचा अर्थ असा की निर्देशिकेत (फोल्डर्स) किंवा या निर्देशिकेत नेस्ट केलेल्या फाइल्सवर निर्दिष्ट प्रवेश अधिकार लागू केले जातील. जेव्हा खालील बॉक्स चेक केला जातो, तेव्हा स्थित सेटिंग्जचा गट सक्रिय होईल आणि आपल्याला सेटिंग्ज कशा लागू कराव्यात हे देखील निवडण्याची आवश्यकता असेल: सर्व फायली आणि निर्देशिकांसाठी, फक्त संलग्न केलेल्या फायलींसाठी किंवा फक्त निर्देशिकांसाठी.