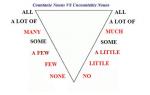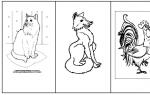Нэгэнт шийдсэн л дээ Mac дээрх Parallels-ийг устгах Та хэд хэдэн зүйлтэй тулгарч магадгүй юм гэнэтийн асуудлууд Ихэнх хүмүүс бусад програмуудын нэгэн адил та энэ програмыг Mac компьютерээсээ амархан устгаж болно гэж боддог ч эсрэгээрээ үнэн юм.
Mac-д зориулсан Parallels Desktop нь Intel процессортой Mac хэрэглэгчдэд Windows, Linux болон бусад виртуал машинуудыг ажиллуулах боломжийг олгодог өргөн хэрэглэгддэг виртуалчлалын програм хангамж юм. Харамсалтай нь, хэрэв та Mac дээр Parallels-ийг устгахаар шийдсэн бол зарим асуудал гарах болно:
- Аппликешн нь далд ажиллаж байгаа эсвэл хаах боломжгүй.
- Аппликешн нь одоо ашиглагдаж байгаа тул хогийн сав руу зөөх боломжгүй.
- Програмын бүрэлдэхүүн хэсгүүдийг таны Mac-аас бүрэн устгах боломжгүй.
Хэрэв та энэ програмыг ашиглахаа больсон эсвэл зүгээр л дискний зайг суллахыг хүсч байвал сайтар нягталж үзэх хэрэгтэй Mac дээрх Parallels-ийг аюулгүйгээр устгах аргууд .
Mac-д зориулсан Parallels Desktop гэж юу вэ?
Mac-д зориулсан Parallels Desktop нь Microsoft Windows үйлдлийн системийг зөвшөөрдөг энгийн ширээний виртуалчлалын програм хангамж юм Линукс системүүдболон програмууд нь Mac дээр жигд ажилладаг. Програм хангамж нь зочны үйлдлийн системийг (OS) Mac OS-д шингээж, өөрийн үйлдлийн системийг дуурайлган хийх боломжийг танд олгоно.
Энэ програмын хэрэглэгчид Mac болон зочны програмуудыг Mac OS-тэй зэрэгцүүлэн ашиглах эсвэл тусдаа зочин виртуал ширээний компьютер болгон ашиглах эсэхээ сонгох боломжтой. Жишээлбэл, хэрэглэгчид Mac Finder хэрэгслээс Windows Media Player эсвэл Internet Explorer зэрэг Windows-д суурилсан програмыг нээж болно.
Үүнтэй адилаар та Windows Explorer-ээс Finder руу эсвэл эсрэгээр хавтас, баримт бичиг болон бусад бүрэлдэхүүн хэсгүүдийг чирж болно. Мөн та компьютерээ дахин асаахгүйгээр Windows болон Mac OS хооронд шилжиж, ямар үйлдлийн системийг ашиглахыг тодорхой программуудаас сонгох боломжтой.
Mac-д зориулсан 3 горимоос сонгох боломжтой:
IMyMac Mac Cleaner ашиглан параллелуудыг хэрхэн арилгах вэ
Энэ нь таны төхөөрөмжийг цэвэрлэж, оновчтой болгох өндөр үр дүнтэй хэрэгсэл юм. Хэрэв та програмууд болон тэдгээртэй холбоотой файлуудыг үр дүнтэй цэвэрлэхийг хүсвэл энэ хэрэгсэл хэрэгтэй. Хатуу дискний зайг чөлөөлөх, системийг оновчтой болгох, нууцлалыг сайжруулахын тулд хэдхэн товшилт хийхэд хангалттай.
Та Mac дээр Parallels-ийг устгахыг хүсч байгаа тул энэ нь програмыг төхөөрөмжөөсөө устгахад хялбар шийдэл юм. Mac Cleaner нь Mac хэрэглэгчдэд шаардлагатай бүх хэрэгслээр хангадаг цогц бөгөөд хүчирхэг програм хангамж юм.
Бид таных дээр анхаарлаа хандуулцгаая гол ажил- Mac дээрх Parallels програмыг устгах. Энэ даалгаврын хувьд бид Uninstaller-ийг сайтар судлах болно. Энэхүү хэрэгсэл нь Parallels Desktop болон түүнтэй холбоотой файлуудыг төхөөрөмжөөсөө бүрэн устгахад тусална.
Програмыг зөв устгахын тулд дараах алхмуудыг дагана уу:
· Алхам 1: Устгах хэрэгслийг нээнэ үү
IMyMac Mac Cleaner програмыг нээнэ үү. Үндсэн интерфэйс дээр та өөрийн Mac үйлдлийн системийн ерөнхий төлөвийг харах болно. Интерфейсийн зүүн талд та олох боломжтой Устгагч Uninstaller дээр дарна уу.

· Алхам 2: Скан хийх
Устгагч интерфейсийг нээсний дараа сканнердах процессыг эхлүүлэхийн тулд "Scan" товчийг дарна уу. Сканнердсаны дараа та Mac дээр суулгасан програмуудын ашигласан санах ойн хэмжээг харах болно. Хэрэв шаардлагатай бол төхөөрөмж дээрх зорилтот програмын мэдээллийг давхар шалгахыг хүсвэл Дахин хайх дарна уу.

· Алхам 3. Суулгасан програмуудыг шалгана уу
Харах товчийг дараад Parallels Desktop хуудас руу очно уу. Таны төхөөрөмж дээр одоо суулгасан бүх програмууд зүүн баганад жагсаагдсан байна.
· Алхам 4: Parallels Desktop хайх
Parallels Desktop-ийг олох хүртлээ програмын жагсаалтыг үзэх эсвэл хайлтын талбарт нэрийг нь оруулна уу. Parallels Desktop дээр дарвал програмын файл эсвэл хавтаснууд баруун дэлгэцэн дээр нээгдэнэ.

· Алхам 5: Програмыг устгана уу
Parallels Desktop дээр цэвэрлэхийг хүссэн хавтас эсвэл файлаа олоорой. Програмын бүх файлыг арилгахын тулд "Бүгдийг сонгох" сонголтыг сонгоход л хангалттай. Устгахыг хүссэн бүх файл сонгогдсон эсэхийг давхар шалгаарай. Энэ алхамыг дуусгахын тулд баруун доод буланд байгаа "Clear" товчийг дарна уу. Mac дээрх Parallels-ийг устгахын тулд "Баталгаажуулах" дээр товшоод процесс дуусахыг хүлээнэ үү.

Mac дээрх Parallels-ийг хэрхэн гараар устгах вэ
Parallels Desktop програмыг устгаж байна
Хэрэв та Mac дээрх Parallels-ийг гараар устгах гэж байгаа бол анхааралтай дагаж мөрдөх ёстой тодорхой алхамууд байдаг.
- Алхам 1. Зэрэгцээ хэсгүүдийг хаа. Хэрэгслийн самбар дээр товшино уу > Parallels дүрс дээр товшино уу > "Pallels Desktop-ээс гарах" дээр дарна уу. Програмыг хаах өөр нэг сонголт бол Parallels-тай холбоотой бүх процессыг хаасан эсэхээ шалгахын тулд Activity Monitor ашиглах явдал юм.
- Алхам 2: Програмын хавтас руу очоод Parallels-ийг Хогийн сав руу зөөнө үү.
- Алхам 3: Хогийн савыг хоослоод төхөөрөмжөө дахин ачаална уу.
Эдгээр алхмуудыг Parallels вэбсайтаас албан ёсоор зөвлөж байна. Хэрэв танд үлдсэн файл байгаа эсэхэд эргэлзэж байвал сайтар нягталж үзэх хэрэгтэй. Ихэвчлэн програмууд үлдэгдэлээ "далд номын сангийн хавтсанд" хадгалдаг. Parallels-ийн тухай ярихад дэмжлэгийн файлууд нь хувийн багцад хадгалагддаг. Хэрэв та устгахаасаа өмнө "Зэрэгцээ багцын агуулгыг харуулах" дээр дарвал тэдгээрийг олох боломжтой.
Үлдсэн Parallels Desktop файлуудыг устгаж байна
Ихэнх Mac програмууд байдаг програм хангамж, үүнийг гарын авлагын аргыг ашиглан амархан арилгаж болно. Гэсэн хэдий ч зарим нь анхны тохиргоо болон өдөр тутмын хэрэглээний үед кэш, тохиргоо болон туслах файлууд гэх мэт өөр өөр системийн лавлах хэсгүүдийг үүсгэдэг.
Хэрэв та Mac дээрх Parallels-ийг бүрэн устгахыг хүсвэл системд тархсан бүх холбогдох бүрэлдэхүүн хэсгүүдийг устгах нь чухал юм. Үлдсэн бүх файлыг арилгахын тулд та дараах алхмуудыг хийх ёстой.

- Алхам 1: Finder-ийг нээнэ үү > цэсийн мөрөнд очих гэснийг товшино уу > Фолдер руу очих гэснийг сонгоно уу
- Алхам 2: "/Library" хатуу диск дээрээ дээд түвшний номын сангийн замыг оруулна уу > Enter дарна уу.
- Алхам 3: Дараах байршилд зорилтот програм эсвэл үйлчилгээ үзүүлэгчийн нэрийг агуулсан хавтас эсвэл файлуудыг олж харгалзах зүйлсийг устгана уу:
- /Номын сан
- /Номын сан/кэш
- /Номын сан/Тохиргоо
- / Номын сан / Хэрэглээний дэмжлэг
- /Номын сан/LaunchAgents
- /Номын сан/LaunchDaemons/
- /Номын сан/PreferencePanes
- /Номын сан/StartupItems
Та устгах гэж буй зүйлдээ болгоомжтой хандах хэрэгтэй. Номын сангаас буруу зүйлүүдийг устгах нь бусад програм, тэр ч байтугай системийг гэмтээж, гэмтээж болзошгүйг анхаарна уу.
Фолдер бүрийг үзэж, үлдсэнийг нь олох нь цаг хугацаа их шаарддаг тул та Finder-ийн хайлтыг ашиглан холбогдох файлуудыг хайж олох боломжтой.
- Нүүр хавтсандаа хэрэглэгчийн номын санг нээнэ үү: ~/Library.
- Хайлтын талбарт зорилтот програм эсвэл түүний үйлчилгээ үзүүлэгчийг оруулна уу > номын сан дээр дарна уу.
- Тохирох зүйлсийг шалгана уу > хулганы баруун товчийг дараад Хогийн сав руу зөөхийг сонгоно уу.
Хэрэв таних, олж чадахгүй байгаа файлууд байгаа бол програмын бүрэлдэхүүн хэсгүүд дээр вэб хайлт хийхэд хангалттай. Дэвшилтэт хэрэглэгчдийн хувьд терминалыг (/Utility хавтсанд байрладаг) зорилтот лавлахын агуулгыг үзэж, устгахад ашиглаж болно.
Бүх холбогдох зүйлсийг хогийн сав руу шилжүүлсний дараа хогийн савыг хоосно уу. Энэ үйлдэл нь эргэлт буцалтгүй бөгөөд Хогийн савны бүх контент устах болно гэдгийг анхаарна уу.
- Dock дээрх Хогийн сав дүрс дээр хулганы баруун товчийг дарна уу
- "Хогийн савыг хоослох" гэснийг сонгоод гарч ирэх харилцах цонхонд "OK" дээр дарна уу.
- Альтернатив арга бол Finder доторх Хогийн савыг хоослох явдал юм.
Хэрэв та хогийн савыг хоослох боломжгүй бол төхөөрөмжөө дахин эхлүүлээд дахин оролдоно уу. Төхөөрөмжөө дахин эхлүүлсний дараа та Parallels Desktop-ийг Mac-аасаа устгасан болно.
Энэ бол боодол юм
iMyMac Mac Cleaner нь Mac дээрх Parallels-ийг хялбархан, төвөгшөөлгүй устгадаг зайлшгүй шаардлагатай програм юм. Та Mac дээрээ зай гаргах эсвэл цаашид апп ашиглахгүй байхыг хүсэж байгаа эсэхээс үл хамааран энэхүү устгах арга нь програмыг холбогдох бүх бүрэлдэхүүн хэсгүүдийн хамт таны төхөөрөмжөөс бүрэн устгах баталгаатай.
Тавигдах шаардлага: Mac Pro 4.1 2009 он, үзүүлэлтүүд:
- OS X El Capitan хувилбар 10.11.3 (өнгөрсөн амралтын өдрүүдэд шинэчлэгдсэн)
- SN - H09440CK20H
- 2 – 2.93 GHz дөрвөн цөмт Intel Xenon процессорууд
- 32 GB RAM
- 2-1 TB HD
- 1 - MacPro Raid газрын зураг
Машины сүүлчийн хэрэглэгч Parallels 3 ажиллуулж байсан бөгөөд энэ нь машиныг сүйтгэж болзошгүй юм. Надад Parallels хэрэггүй эсвэл хэрэггүй бөгөөд үүнийг болон түүний хуваалтыг бүрэн устгахыг хүсч байна. Өмнө нь хэн нэгэн Parallels-ийг устгаж, хуваалтын хэмжээг дахин тохируулж, зарим файлуудыг устгахыг оролдсон бололтой.
Би Disk Utility – First Aid програмыг ажиллуулж, юу харуулж байгааг харах болно:
Parallels-д зарим асуудал байгааг харж болно.
Сэтгэгдэл бичсэн хүмүүс зургууд нь хэтэрхий жижиг харагдаж байна гэж тэмдэглэсэн боловч миний бодлоор хамгийн чухал зүйл бол Parallels дахь анхны тусламжийн хэмжээ амжилтгүй болсон явдал юм.
Нэмж дурдахад, дараах дэлгэцийн агшинд Parallels хэсэгт юу үлдсэнийг харуулав:
Энэ нь зөвхөн цоохор ирвэсээс хойш хоосон Нөөцлөлтийн хавтас болон зарим нэвтрэх боломжгүй виртуал машинуудыг харуулдаг.
Би Parallels, түүний хуваалт болон үүнтэй холбоотой бүх зүйлээс хэрхэн ангижрах вэ (машины бүрэн арчихгүй гэж найдаж байна, гэхдээ шаардлагатай бол үүнийг хийх болно)?
Миний оролдсон нэмэлт зүйлс... Би Parallels-ийн эзлэхүүнийг арилгахын тулд Disk Utility ашиглаж үзсэн. Энэ нь надад алдаа өгдөг:
Дискийг салгаж байна
Дискийг салгаж чадсангүй.
Үйл ажиллагаа амжилтгүй боллоо...
Parallels-тэй APPLE RAID Card Media дээр ижил ажлыг хийх нь надад ижил алдааг өгч байна.
Disk Utility-ийн Unmount товчийг дарснаар юу ч хийхгүй, ямар ч мессеж алга.
Миний ширээний компьютер дээр гарч ирэх "Зэрэгцээ" драйв дээр хулганы баруун товчийг дараад "Зэрэгцээ гаргах" гэснийг сонговол дараах алдааны мессеж гарч ирнэ.
Parallels "диск" нь нэг буюу хэд хэдэн програм ашигласны улмаас хасагдаагүй.
Та драйвыг дахин гаргахыг оролдох эсвэл Хүчээр гаргахыг товшоод шууд салгаж болно.
Би ширээний компьютер дээр гарч ирэх Parallels "диск" дээр Force Eject Parallels-ийг туршиж үзээгүй байна. Бодол?
- (Заавал биш 🙂 Нөөц эзлэхүүний агуулгыг нөөцлөөрэй. Хэрэв эзлэхүүн хоосон байвал юу ч хийх хэрэггүй.
- cmd R товчийг дарж сэргээх горимд ачаална уу.
- Цэс -> Utilities хэсгээс терминалыг нээнэ үү
- Тоймыг авахын тулд diskutil list гэж бичнэ үү.
- RAID дээрх хуваалтын дарааллыг тодорхойлно.
Терминалыг хааж, Disk Utility-ийг нээнэ үү
Хэрэв дараалал (1: EFI) 2 бол: Зэрэгцээ байдал – 3: Гарчиггүй – 4: Нөөцэсвэл дээд зэргийн Apple RAID төхөөрөмжийг сонгоод, хэрэв та RAID дискийг устгаад дахин шинэчилнэ үү Үгүй"Нөөцлөх"-г хадгалахыг хүсч байна эсвэл Apple-ийн дээд зэргийн RAID төхөөрөмжийг сонгоод, "Partition" дээр дарж, "Нөөцлөх"-ийг хадгалахыг хүсвэл шинэ давхаргын "Гарчиггүй" хэсгийг сонгоод "-" товчийг дарж "Зэрэгцээ" болон "Гарчиггүй"-г нэгтгэнэ. Сүүлчийн тохиолдолд өргөтгөсөн Parallels хуваалтыг сонгоод Erase дээр дарж шинэ HFS+ файлын систем үүсгэж, эзлэхүүний нэрийг өөрчилнө.
Хэрэв дараалал өөр байвал дараах дүрмийг анхаарч үзээрэй: Хэрэв та x хэсгийг (x ≠ 1 эсвэл 2-той) сонгоод "-" товчийг дарвал хэсэг нь (x-1) хэсэгтэй нэгтгэгдэх бөгөөд зөвхөн хэсгийн агуулгыг багтаана. (x-1).
Disk Utility-аас гараад үндсэн системдээ дахин ачаална уу.
Хэрэглэгч 3439894-ийн тайлбарт дурдсанчлан Parallels 3.0-ийн бүх үлдэгдлийг устгана уу: Parallels Desktop 3-ийг хэрхэн бүрэн устгах вэ?.
Бид Parallels Desktop-ийн шийдлийг 7 жилийн турш мэддэг болсон нь хачирхалтай нь, Mac дээр Windows (зарим Линукс) дээр ажиллах шаардлага хэвээр байна. Жил бүр, бүр шинэ хувилбар Parallels хөгжүүлэгчид үүнийг өмнөхөөсөө илүү хурдан болгохыг хичээж байгаа ч виртуал машин хэр их санах ой зарцуулдаг, зочны үйлдлийн системийг уугуул үйлдлийн системийг хэрхэн хурдан ажиллуулах вэ гэсэн асуултууд хэвээр байгаа мэт санагдаж байна (мөн техник хангамжийн боломжууд ажиллах хүртэл алга болохгүй. нь Windows болон Mac OS X-ийг нэгэн зэрэг ажиллуулахыг зөвшөөрөхгүй бөгөөд програмуудад илүү их үнэгүй нөөц үлдээх болно).
MacDigger редакторууд 5 хэрэгтэй зөвлөмжийг олсон хамгийн сүүлийн үеийн хувилбарууд, энэ нь виртуал машины боломжит "тоормос"-ыг арилгаж, Apple-ийн туслахаа бүрэн ашиглахад тусална. Тэд бүгд санах ойг буулгах, хурдыг нэмэгдүүлэхэд зориулагдсан. Бид тодорхой зөвлөгөөг орхигдуулах болно (жишээлбэл, дөрвөн (эсвэл бүр найман - өнөө үед санах ой нь хямд) GB RAM-тай илүү орчин үеийн Mac авах эсвэл Parallels-ийн хамгийн сүүлийн үеийн 9-р хувилбар руу шилжих бөгөөд энэ нь хөгжүүлэгчид гүйцэтгэлийг дахин нэмэгдүүлэх болно гэж амлаж байна. 40% хүртэл). Учир нь хэн ч шинэ техник хангамж, программ хангамж худалдаж авах боломжтой, гэхдээ тийм ч ойлгомжтой биш юу хийж болох вэ?
Арга 1: Ашигтай тохиргоо
Жишээлбэл, Parallels Desktop цэснээс Preferences, дараа нь Advanced-г сонго. Тэнд дэлгэрэнгүй бүртгэлийн мессеж илгээх сонголтыг идэвхгүй болго. Энэ функцийг зөвхөн виртуал машинтай холбоотой асуудал гарсан тохиолдолд л идэвхжүүлэх ёстой бөгөөд энэ талаар Parallels техникийн дэмжлэгтэй холбогдоно. Нарийвчилсан бүртгэл цуглуулах нь илүү их нөөц зарцуулдаг.
Одоо гүйцэтгэл болон эрчим хүчний хэрэглээний тохиргоотой тоглоцгооё. Виртуал машин цэсэнд дарааллаар сонгоно уу: Тохиргоо, Сонголт, Оновчлол. Гүйцэтгэлийн хэсгээс Faster Virtual Machine-ийг сонгоод Enable Adaptive Hypervisor болон Tone Windows for Speed-ийн хажууд байгаа нүдийг чагтална уу. Хурдан виртуал машин болон Дасан зохицох гипервизорыг идэвхжүүлэх сонголтууд нь OS X процессоос илүүтэйгээр Windows-г тохируулахын тулд Windows-ийг эхлүүлэхийг хурдасгаж, програмын гүйцэтгэлийг оновчтой болгодог виртуал машин.
Хэрэв та Mac-аа ойрын хугацаанд салгах бодолгүй байгаа бол батерейны ашиглалтын хугацааг уртасгахын оронд Эрчим хүчний хэсгээс Better Performance-г сонгож болно. Хэрэв та хоёр график чиптэй MacBook Pro-ийн бахархалтай эзэн бол энэ сонголт нь эрчим хүч хэмнэх ерөнхий арга хэмжээ авахаас гадна Mac-г нэгдсэн график чип рүү шилжүүлэхэд хүргэдэг бөгөөд энэ нь хүч чадал багатай ч хамаагүй бага зарцуулдаг. зайны хүч. Өөрчлөгдсөн бүх тохиргоо хүчин төгөлдөр болохын тулд та Parallels Desktop-ыг бүрэн дахин эхлүүлэх хэрэгтэй.
Дараа нь, маш их нөөцийг юу идэж байна вэ? Энэ нь зөв, видео болон 3D график. Тиймээс та виртуал машинд хуваарилагдсан видео санах ойн хэмжээг багасгаж болно. Анхдагчаар түүний утга нь 256 MB байна. Учир нь оффисын ажилТэр ч байтугай хоёр хэмжээст графикийн хувьд (жишээлбэл, Photoshop) энэ нь шаардлагагүй юм. Виртуал машин цэснээс Configure, дараа нь Hardware-ийг сонгоод, Видео хэсгээс Видео санах ойн хэмжээг 128 МБ болгож бууруулна. Тэнд та мөн 3D хурдатгалын горимыг сонгох эсвэл бүхэлд нь идэвхгүй болгох боломжтой (ялангуяа шинэ Mac-гүй хүмүүст хэрэгтэй).
Та өөр юу хийж чадах вэ? Жишээлбэл, OS X-ээс Windows фолдер руу нэвтрэх эрхийг хааж үзээрэй. Үүнийг Сонголтууд табын Хуваалцах хэсэгт хийж болно.
Гэхдээ энэ бүхэн бол жижиг зүйл бөгөөд одоо чухал зүйл бол виртуал машинд хуваарилж болох процессор, санах ойн тоог бие даан зохицуулах тухай юм. Анхдагч байдлаар, хүн бүрийн виртуал машины тохиргоо нь 1 процессор, 1 ГБ санах ойтой байдаг бөгөөд анхдагчаар олон хүн бүх зүйлийг нэмж оруулахыг хүсдэг. Үүний зэрэгцээ хэрэглэгчид виртуал процессор болон санах ой нь "төмөр"-тэй яг адилхан ажилладаггүй, "илүү санах ой" нь "илүү хурдан нисдэг" гэсэн үг биш бөгөөд хэтрүүлэн хэрэглэх нь заримдаа зүгээр л хор хөнөөл учруулдаг гэдгийг мартдаг.
Үнэн хэрэгтээ ихэнх тохиолдолд виртуал машинд нэг процессор үлдээвэл хамгийн сайн гүйцэтгэлтэй байх болно. Хэрэв та тус бүр нь боловсруулалт их шаарддаг олон програм ажиллуулж байгаа тохиолдолд л олон процессор хэрэгтэй болно том талбайнуудшинжлэх ухааны тооцоолол эсвэл онлайн худалдааны систем гэх мэт өгөгдөл. Энэ тохиолдолд хамгийн бага хуваарилсан санах ой нь таны зочны үйлдлийн системийн системийн шаардлагын дагуу санал болгосон хамгийн бага хэмжээтэй тохирч байх ёстой (тэдгээрийг ихэвчлэн хөгжүүлэгчийн вэбсайтад нийтэлсэн байдаг).
Хэрэв та анхдагч тохиргоо нь таны програмуудад Оросын ардчиллын эцгийг аврах болно гэдэгт итгэлгүй байгаа бол эхлээд бүх зүйлийг туршиж үзэх хэрэгтэй. Та Windows виртуал машинтай бөгөөд ихэвчлэн Microsoft Office Suite, FireFox болон бусад хэд хэдэн програмуудтай ажилладаг гэж бодъё. Windows-оо анхдагч тохиргооны дагуу эхлүүлж, ихэвчлэн ажилладаг хэд хэдэн програмын файлууд, жишээ нь Microsoft Outlook дээр хэд хэдэн мессеж, 3 Microsoft Word баримт бичиг, Microsoft Excel-ийн хэд хэдэн файл, Firefox болон IE дээр 10 таб, PowerPoint үзүүлэн дээр нээх боломжтой. ба түүнээс дээш хэд хэдэн програмууд - мөн тэдэнтэй бага зэрэг ажиллана. Windows taskbar дээр хулганы баруун товчийг дараад Task Manager-ийг ажиллуулна уу. "Програм" таб руу шилжиж, одоо ашиглагдаж байгаа зүйлсийн хэмжээг шалгана уу.
Ажиллаж байгаа бүх зүйл санах ойн 80%, процессорын 1% -иас бага хувийг зарцуулдаг болохыг та харж болно, энэ нь бүх зүйл хэвийн ажиллахад анхдагч тохиргоо хангалттай гэсэн үг юм. Гэсэн хэдий ч, хэрэв та ямар нэгэн флэш ашигладаг бол энэ нь хангалтгүй байж магадгүй юм (бид доорх зөвлөмжид флэшийн талаар ярих болно).
Хэрэв индикаторууд урам зориг өгөхгүй бол Start товчлуураар дамжуулан Windows-г унтраа. Үйлдлийн систем дууссаны дараа Виртуал Машины дээд цэс рүү очоод Тохиргоо, дараа нь Ерөнхий гэснийг сонгоно уу. Энд бид Windows Task Manager-ийн үзүүлсэн RAM-ийн утгыг жижиг маржингаар, жишээ нь 15% гэж тохируулсан. Бид нэг удаад 256-512 МБ-аас ихгүй хэмжээгээр нэмэхийг зөвлөж байна. Үүний үр дүнд: анхдагч тохиргоотой харьцуулахад санах ойн хэмжээ багасна. Хадгалсан хурдан (хатуу дискнээс ялгаатай) санах ой Mac OS X-д үлдэх болно. "Хост" нь удаашрахгүй бөгөөд энэ нь виртуал машин илүү хурдан ажиллах болно гэсэн үг юм.
Арга 2: ашиглагдаагүй ашиглах
Хөгжүүлэгчийн статистик мэдээгээр хэрэглэгчид дискний зай багатай (8% нь 10 ГБ-аас бага). Reclaim функц нь виртуал машинд ашиглагдаагүй дискний зайг шалгаж, олж, ажиллах боломжийг танд олгоно. Жишээлбэл, нэг удаа тэд виртуал машинтай дискний зайны нэг хэсгийг эзэлдэг байсан бөгөөд энэ зай нь хуваарилагдсан хэвээр байсан боловч шаардлагагүй болсон. Энэ тохиолдолд та үүнийг виртуал машинаас Mac руу буцааж өгч болно. Үүнийг хийхийн тулд та виртуал машины цэсийг нээж, Тохиргоо, дараа нь "Ерөнхий" хэсгийг сонгох хэрэгтэй. Reclaim... товчлуурын доор дахин ашиглах боломжтой дискний зай гарч ирнэ. Reclaim... дарж, баталгаажуулна уу. Энэ функц нь 8 ба 9-р хувилбаруудад ажилладаг.
Арга 3: агшин зуурын зураг
Хормын хувилбарыг ашигладаг хүмүүс устгахаа мартдаг. Хормын хувилбаруудыг устгахаа мартсан хүмүүс дискний зай эзэлдэгээ мартдаг.
Жирийн хэрэглэгчдэд агшин зуурын зураг авах шаардлагагүй, гэхдээ тэдгээрийн ихэнхийг (ялангуяа виртуал машин ажиллаж байх үед автоматаар үүсгэх горим байгаа бол) зочны үйлдлийн систем дэх бусад хөгжүүлэгчид болон үүнтэй төстэй зүйлийг суулгах эсвэл дахин тохируулах дуртай хүмүүс гаргадаг. та үргэлж буцаж эргэлдэж болно). Хэрэв танд эдгээрийн аль нь ч хэрэггүй бол "Сонголтууд" табын "Нөөцлөх" хэсгээс SmartGuard-ын автомат агшин зуурын зураг үүсгэх горим идэвхжсэн (мөн унтраасан) эсэхийг шалгах нь дээр. Хэрэв танд агшин зуурын зураг хэрэгтэй бөгөөд хэрэгцээтэй, гэхдээ хааяадаа дараах Custom сонголтыг сонгож, хадгалсан агшин зургийн давтамж, дээд хэмжээг хязгаарлаж болно (анхдагчаар 101 гарч ирэхэд дээд тал нь 100 ширхэг байна) , хамгийн хуучин нь устгагдсан). Хормын хувилбар үүсгэхээс өмнө надад мэдэгдээрэй гэсэн сонголт нь шаардлагагүй агшин зуурын зураг үүсгэхээс татгалзаж, түүнийг үүсгэх талаар мэдээлэх боломжийг олгоно.
Үнэн, та үүнийг дараа нь мартах болно, тиймээс хормын хувилбарыг хэрхэн устгахыг эндээс үзнэ үү:
- Parallels Desktop-г ажиллуул.
- Parallels Virtual Machines жагсаалтаас хормын хувилбаруудыг устгахыг хүсэж буй виртуал машинаа сонгоно уу.
- Виртуал машины цэсийг товшоод, агшин зуурын зургийг удирдахыг сонгоно уу.
- Шаардлагагүй агшин зуурын зургийг сонгоод Устгах дээр дарна уу.
Дээр дурдсан бүх зүйл нь 6-аас 8-р хувилбаруудад зориулагдсан бөгөөд Parallels Desktop-ийн 8-р хувилбараас эхлэн агшин зуурын зургийн хэмжээнээс бага дискний зай байгаа ч гэсэн агшин зуурын зургийг устгах боломжтой.
Арга 4: ховдог хэрэглээг удирдах
Нэгдүгээрт, зарим антивирусыг ашигласнаас болж "удаашрах" тохиолдол гарч магадгүй юм. Зөвхөн Parallels Desktop-ийн санал болгож буй вирусны эсрэг програмуудыг ашиглахыг хичээгээрэй - тэдгээрийг виртуал машин дээр оновчтой ажиллаж байгаа тул сонгосон. Parallels Desktop-ийн 9-р хувилбар дээр одоо маш тохиромжтой аюулгүй байдлын шидтэн байгаа бөгөөд энд байгаа бүх вирусын эсрэг програмуудтай бүх үйлдлийг нэг цонхонд хийх боломжтой. Хэрэв таны антивирус жагсаалтад байхгүй бол түр унтрааж, үзүүлэлтүүдийг харна уу.
Хоёрдугаарт, ноцтой гомдол байдаг Adobe Flash, энэ нь санах ойг хяналтгүй иддэг, ялангуяа та интернетээр идэвхтэй аялж байгаа бол маш олон флаш баннер байдаг. Хөтөч дээр санах ойг хуваарилсан үйлдлийн систем. Кэш дүүрч, өгөгдөл солилцох файл дахь хатуу диск рүү шилждэг. Хэрэв та жижигрүүлсэн (хаалттай биш) хөтөч удаан хугацаагаар зогссон бол "солилцоо" дээр асар их хэмжээний өгөгдөл хуримтлагдана.
Тиймээс Activity Monitor дээрх Swap used параметрийг харна уу. Хэрэв өгөгдлийн хэмжээ нэмэгдэж, 1 ГБ-аас их болсон бол зарим програм нь санах ойгоо суллахгүй байх магадлалтай.
Урьдчилан сэргийлэх нь маш энгийн - Cmd+Q ашиглан хөтчийг бүхэлд нь хааж, ерөнхийдөө энэ функцийг илүү олон удаа ашигла.
Арга 5: SSD, дахин SSD
Хөгжүүлэгчдийн үзэж байгаагаар Parallels Desktop хэрэглэгчдийн 30% нь SSD-тэй Mac компьютерийг аль хэдийн ашигладаг бөгөөд бүтээгдэхүүний өлөн зэлмүүн байдлын талаар ямар ч гомдол ирээгүй байна. Parallels Desktop нь хатуу дисктэй ажиллахдаа олон урсгалтай оролт гаралтын үйлдлүүдийг ашигладаг бөгөөд энэ нь SSD-тэй Mac компьютеруудын гүйцэтгэлийг мэдэгдэхүйц нэмэгдүүлдэг. Нэмж дурдахад дискний төрлийн талаарх мэдээллийг зочны үйлдлийн системд өгдөг бөгөөд ингэснээр SSD-ийн туршлагыг оновчтой болгохын тулд өөрийн механизмыг ашиглах боломжтой болно.
Нэг компьютер дээрх хоёр үйлдлийн систем нь тохиромжтой бөгөөд ашигтай байдаг. Ялангуяа Apple-ийн компьютеруудын тухайд. Та Windows орчинд ажиллаж дассан уу, гэхдээ боломж байна уу? Энд зөвхөн нэг чухал бэрхшээл бий. Магадгүй та Apple-ийн үнэнч хүмүүсийн үл ойлголцолтой тулгарах болно. Үлдсэнийг нь та нэг их хүндрэлгүйгээр даван туулж чадна. MacBook дээр Windows суулгах нь маш энгийн зүйл болсон тул үйлдвэрлэгчдийн албан ёсны эх сурвалжид маш сайн тайлбарласан байдаг. Бид танд болон таны даалгаварт тохируулан үйл явцыг өөр өнцгөөс харах болно.
Mac OS-ийг устгахгүйгээр Windows-ийг MacBook дээр хэрхэн суулгах вэ.
Та Apple-ийн зөөврийн компьютер дээр хоёрдахь үйлдлийн системийг хоёр өөр аргаар суулгаж болно - macOS-ийн хамт үндсэн систем эсвэл түүнд суулгасан байдлаар. Эхний арга нь таны хэрэгцээнд зориулж компьютерийн бүх нөөцийг хуваарилах боломжийг олгодог, учир нь эхний систем идэвхгүй болно. Энэ нь зугаа цэнгэлд зориулагдсан. Танд Windows-ийн төрөлх тоглоомууд дутагдаж байна уу? Эсвэл та хүчирхэг график багцыг туршиж үзэхийг хүсч байна уу? Тэгвэл тэр чиний төлөө.
Хоёрдахь арга бол виртуалчлал юм. Энэ нь одоо байгаа үйлдлийн систем доторх шинэ үйлдлийн системийг эхлүүлж байна. Ингэснээр та зөвхөн Windows төдийгүй Линукс болон бусад системийг суулгаж болно. Энэ арга нь энгийн программууд болон оффисын ажлыг шалгахад тохиромжтой. Арга тус бүр, түүний давуу болон сул талуудыг авч үзье.
Эхлэхийн тулд та Windows 10 үйлдлийн системийн зурагтай байх ёстой. Бид түүний жишээг ашиглан суулгацыг авч үзэх болно. Суулгахад хангалттай сул зай байгаа эсэхийг шалгаарай (дор хаяж 25 ГБ).

Виртуалчлал
Виртуалчлал гэдэг нь хоёр үйлдлийн орчин бие биенээсээ тусгаарлагдсан боловч ижил техник хангамжийн нөөцийг ашигладаг үзэгдэл юм. Түүгээр ч барахгүй нэг орчин нь нөгөөдөө захирагддаг. Бид Apple-ийн Parallels Desktop нэртэй виртуал машин ашигладаг. Энэ нь шинэ системийг үндсэн системд сайн нэгтгэх боломжийг олгодог.

Хэрэв Windows шаардлагагүй болсон бол
Виртуал машин дээр ажиллаж байсан үйлдлийн системийг устгахад хялбар байдаг. Тусгай цэсэнд машиныг арилгахад хангалттай. Нэгдүгээрт, зочны системийн өгөгдөл шаардлагагүй болсон эсэхийг шалгаарай. Систем нь виртуал хуваалт дээрх бүх мэдээллийг устгах бөгөөд энэ нь жинхэнэ MacBook дискнээс устах болно.
Бүрэн суулгасан Windows-ийг устгах нь арай илүү хэцүү байдаг:

Дүгнэлт
Бид хүн бүрийн дуртай үйлдлийн системийг MacBook дээр хэрхэн суулгах талаар суралцаж, гарч болзошгүй бэрхшээлийг даван туулсан. Мөн macOS фэнүүдийн хүрээлэлд буцаж очихоор шийдсэн хүмүүсийн хувьд (энэ удаад үүрд) - бид системийг компьютерээс устгах талаар ярилцсан.
Танд асуух зүйл байна уу? Эсвэл та "Windows vs MacOS" сэдвээр holivar зохион байгуулмаар байна уу? Сэтгэгдэл дээр ямар ч эрх мэдэлтэй санал бодол бий.
оролдоход асуудал гардаг уу? Та програмын бүх бүрэлдэхүүн хэсгүүдийг компьютерээсээ бүрэн устгасан эсэхээ мэдэхгүй байна уу? Хэрэв та Mac-д зориулсан Parallels Desktop-г устгах талаар эргэлзэж байвал шийдлийн талаар энэ нийтлэлээс үзнэ үү.
Parallels Desktop for Mac нь Intel процессортой Macintosh компьютеруудад Windows, Linux болон бусад виртуал машинуудыг ажиллуулах боломжийг олгодог түгээмэл виртуалчлалын програм хангамж юм. Parallels Desktop-г устгахад танд тулгарч болох зарим асуудлууд энд байна:
> Parallels Desktop арын дэвсгэр дээр ажиллаж байгаа эсвэл гарах боломжгүй;
> Parallels Desktop нь ашиглагдаж байгаа тул хогийн сав руу зөөх боломжгүй;
> Parallels Desktop-ийн бүрэлдэхүүн хэсгүүдийг таны Mac-аас бүрэн устгах боломжгүй…
Parallels Desktop-ыг төвөггүй устгах үр дүнтэй шийдлийг хайж байна уу? Бид танд зориулалтын устгагч ашиглан Parallels Desktop-ыг устгахыг зөвлөж байна.
Parallels Desktop-ийг хэрхэн хялбархан устгах вэ?
Osx Uninstaller нь Mac хэрэглэгчдэд аливаа асуудалтай, зөрүүд эсвэл хортой програмуудыг устгахад туслах зориулалттай хөнгөн атлаа өндөр үр ашигтай хэрэгсэл юм. Parallels Desktop-г бүх ул мөрийн хамт устгахын тулд та ердөө 3 энгийн алхмыг хийх хэрэгтэй: эхлүүлэх > сонгох > устгах. Одоо програмыг хурдан устгахын тулд хэрхэн ажилладагийг мэдэхийн тулд видео клипийг үзээрэй.
Parallels Desktop-ыг бүрмөсөн устгахын тулд дараах энгийн алхмуудыг хийж болно.
- 1. Parallels Desktop ажиллаж байгаа бол гараад Osx Uninstaller програмыг ажиллуулна уу.
- 2. Parallels Desktop-г сонгоод Run Analysis-ийг дарж скан хийж эхэлнэ.

- 3. Өөрийн системээс сканнердсан програмын бүрэлдэхүүн хэсгүүдийг шалгаад, бүрэн устгахын тулд бүрэн устгах, дараа нь гарч ирэх харилцах цонхны Тийм дээр дарна уу.
- 4. Устгаж дууссаны дараа Mac-аа дахин скан хийхийн тулд Интерфэйс рүү буцах товчийг дарна уу.

Osx Uninstaller нь Parallels Desktop-ийг бүрэн устгахад нэг минут хүрэхгүй хугацаа шаардагдана. Хэрэв та Parallels Desktop-г устгахын тулд энэ сонголтыг хийвэл дискний том зай эзэлдэг үлдэгдэлд санаа зовох шаардлагагүй болно. Нэр хүндтэй устгагч нь устгахыг баталгаажуулж, танд маш их бэрхшээл учруулдаг.
Parallels Desktop-г хэрхэн гараар устгах вэ?
Бүгдийг нэг дор устгагч нь танд маш их цаг хэмнэж, програмыг устгах ажилд гарч болзошгүй асуудлаас зайлсхийх болно. Хэрэв та Parallels Desktop-ыг энэ хэрэглүүрийг ашиглахгүйгээр устгасаар байвал доор жагсаасан зохих алхмуудыг дагаж даалгавраа дуусгах боломжтой.
Та Mac-д администраторын бүртгэлээр нэвтэрсэн байх ёстой бөгөөд устгах явцад дахин нууц үг асууж болзошгүйг анхаарна уу.
1-р хэсэг: Parallels Desktop-оос гарж, устгана уу
Юуны өмнө, хэрэв Parallels Desktop ажиллаж байгаа бол та виртуал машинуудаа унтраах хэрэгтэй (Paralles Desktop > Actions > Shut Down), дараа нь цэсийн мөрөнд Parallels Desktop дүрс дээр дарж Parallels Desktop-оос гарч Quit Parallels Desktop командыг сонгоно уу.


Хэрэв програм хариу өгөхгүй байвал Activity Monitor-г ажиллуулж, тэндээс хүчээр унтраа.

Одоо та Parallels Desktop-ийг /Applications хавтаснаас хэрхэн устгахыг эндээс үзнэ үү:
- Док дээрээс Finder-ийг нээгээд хажуугийн самбар дээрх Програмууд дээр дарна уу.
- Parallels Desktop-г олоод, түүний дүрс дээр хулганы баруун товчийг дараад Хогийн сав руу зөөхийг сонгоно уу.

- Сануулахад энэ өөрчлөлтийг зөвшөөрөхийн тулд одоогийн админ бүртгэлийн нууц үгээ оруулна уу.

- Finder цэс рүү ороод Хогийн савыг хоослох гэснийг сонгоод Mac-аа дахин ачаална уу.

Parallels Desktop-ийн бүтээсэн виртуал машинуудын талаар юу хэлэх вэ? Дээр дурдсан устгах алхмууд нь таны виртуал машинд нөлөөлөхгүй. Хэрэв та виртуал машин болон холбогдох өгөгдлийг Mac дээрээ хадгалахыг хүсэхгүй байгаа бол Parallels Desktop-ийг устгахаасаа өмнө тэдгээрийг устгаж болно. Виртуал машиныг устгахын тулд та дараахь зүйлийг хийх боломжтой.
- Dock дээрх Parallels Desktop дүрс дээр хулганы баруун товчийг дараад Control Center-ийг сонгоно уу.
- Жагсаалтад байгаа виртуал машин дээр хулганы баруун товчийг дараад Устгах сонголтыг сонгоно уу.
- Энэ виртуал машинаас өгөгдлийг бүрмөсөн устгахын тулд "Хогийн сав руу зөөх" дээр дарна уу.

2-р хэсэг. Parallels Desktop Leftovers-ийг устгах
Ихэнх Mac програмууд нь дээр дурдсан аргаар амархан устгаж болох багц програм хангамж юм. Гэсэн хэдий ч тэдгээрийн зарим нь анхны тохиргоо болон өдөр тутмын хэрэглээний явцад системийн өөр өөр директоруудад давуу эрх, кэш болон туслах файлууд зэрэг бүрэлдэхүүн хэсгүүдийг үүсгэх болно. Хэрэв та Parallels Desktop-ээс бүрэн ангижрахыг хүсвэл системийн эргэн тойронд тархсан холбогдох бүх бүрэлдэхүүн хэсгүүдийг устгах шаардлагатай. Програмын үлдэгдлийг хэрхэн цэвэрлэх талаар эндээс үзнэ үү:
- Finder-ийг нээгээд, цэсний "Go" дээр товшоод, "Folder руу очих" гэснийг сонгоно уу.
- Дээд түвшний номын сангийн замыг хатуу дискэн дээр бичээд: /Library, Enter товчийг дарна уу.

- Дараах байршлаас зорилтот програм эсвэл борлуулагчийн нэрийг агуулсан файл эсвэл хавтсыг хайж олоод тохирох зүйлсийг устгана уу: /Номын сан, /Номын сан/Кэш, /Номын сан/Тохиргоо, /Номын сан/Програмын дэмжлэг, /Номын сан/LaunchAgents, /Library/LaunchDaemons, /Library/PreferencePanes, /Library/StartupItems

Дулаацуулах: Номын сангаас буруу зүйлийг устгах нь таны бусад програм, тэр ч байтугай системд хор хөнөөл учруулж болзошгүй тул устгах гэж буй зүйлээ маш болгоомжтой байгаарай. Энэ хооронд хавтас бүрийг үзэж, програмын үлдэгдэл хайхад цаг алдаж магадгүй юм. Аз болоход та Finder дээрх Хайлтыг ашиглан холбогдох файлуудыг хайж олох боломжтой.
- Нүүр хавтас доторх хэрэглэгчийн номын санг нээнэ үү: ~/Library.
- Хайлтын талбарт зорилтот програм эсвэл түүний борлуулагчийн нэрийг бичээд Номын сан дээр дарна уу.
- Тохирсон зүйлсийг тодорхойлж, баруун товчийг дараад Хогийн сав руу зөөх сонголтыг сонгоно уу.

Хэрэв та олох эсвэл таних боломжгүй зарим файл байгаа бол програмын бүрэлдэхүүн хэсгүүдийн талаар вэб хайлт хийгээрэй. Нэмж дурдахад, дэвшилтэт хэрэглэгчид Терминал (/Utilities хавтсанд байрладаг) ашиглан тухайн лавлахын агуулгыг жагсааж, дараа нь зөрчилтэй зүйлсийг устгах боломжтой.
Эцсийн алхам: Хогийн савыг хоослох
Холбогдох бүх зүйлийг хогийн сав руу шилжүүлсний дараа та хамгийн сүүлийн алхам болох хогийн савыг хоослох боломжтой. Анхааруулга: үйлдэл нь буцаагдах боломжгүй бөгөөд хогийн саванд байгаа бүх зүйл нэн даруй устах тул та энэ хэсгийг хийхдээ маш болгоомжтой байгаарай.
- Док дээрх Хогийн савны дүрс дээр баруун товшино уу.

- Хогийн савыг хоослох гэснийг сонгоод гарч ирэх харилцах цонхонд OK дарна уу.

- Эсвэл Finder цэсний Хогийн савыг хоослох боломжтой.
- Ямар ч тохиолдолд та хогийн савыг хоослох боломжгүй, Mac-аа дахин ачаалаад дахин оролдоно уу.
Одоо та Parallels Desktop-ийг амжилттай устгасан эсэхээ шалгаж болно.
Энэ нийтлэлд бид танд туслах үндсэн хоёр сонголтыг жагсаав Mac-д зориулсан Parallels Desktop-г устга. Та аль аргыг хэрэглэхийг илүүд үздэг вэ? Эсвэл аль нь илүү үр дүнтэй, тохиромжтой вэ гэж хэлээрэй? Энэ нийтлэлийг сайжруулахад бидэнд туслахын тулд сэтгэгдэл, саналаа энд үлдээгээрэй.