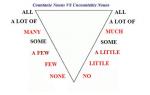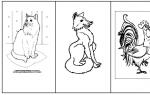Kai tik apsisprendei Pašalinkite „Parallels“ iš „Mac“. Galite susidurti su keliais netikėtų problemų Daugelis žmonių mano, kad, kaip ir kitas programas, galite lengvai pašalinti šią programą iš savo „Mac“, tačiau, kaip paaiškėjo, yra atvirkščiai.
„Parallels Desktop for Mac“ yra plačiai naudojama virtualizacijos programinė įranga, leidžianti „Mac“ vartotojams, turintiems „Intel“ procesorius, paleisti „Windows“, „Linux“ ar kitas virtualias mašinas. Deja, yra keletas problemų, su kuriomis susidursite, jei nuspręsite pašalinti „Parallels“ iš „Mac“:
- Programa ir toliau veikia fone arba jos negalima uždaryti.
- Programos negalima perkelti į šiukšliadėžę, nes ji šiuo metu naudojama.
- Programos komponentų negalima visiškai pašalinti iš „Mac“.
Jei nebenaudojate programos arba tiesiog norite atlaisvinti vietos diske, turėtumėte pažvelgti atidžiau būdai saugiai pašalinti „Parallels“ iš „Mac“. .
Kas yra „Parallels Desktop“, skirta „Mac“?
„Parallels Desktop for Mac“ yra tiesiog darbalaukio virtualizavimo programinė įranga, leidžianti naudoti „Microsoft Windows“ operacines sistemas Linux sistemos ir programos veikia sklandžiai „Mac“. Programinė įranga asimiliuoja svečio operacinę sistemą (OS) į Mac OS, todėl galite imituoti savo OS veikimą.
Šios programos naudotojai gali pasirinkti, ar naudoti „Mac“ ir svečių programas kartu su „Mac OS“, ar kaip atskirą svečio virtualų darbalaukį. Pavyzdžiui, vartotojai gali atidaryti „Windows“ pagrįstą programą, pvz., „Windows Media Player“ arba „Internet Explorer“, naudodami „Mac Finder“ paslaugų programą.
Taip pat galite vilkti aplankus, dokumentus ir kitus komponentus iš „Windows Explorer“ į „Finder“ arba atvirkščiai. Taip pat galite perjungti „Windows“ ir „Mac OS“ iš naujo nepaleidę kompiuterio ir pasirinkti, kurią operacinę sistemą norite naudoti su konkrečiomis programomis.
„Mac“ galite pasirinkti iš 3 režimų:
Kaip pašalinti paraleles naudojant „iMyMac Mac Cleaner“.
Tai labai efektyvi priemonė, kuri valo ir optimizuoja jūsų įrenginį. Jei norite efektyviai išvalyti programas ir su jomis susijusius failus, jums reikia šio įrankio. Tereikia kelių paspaudimų, kad atlaisvintumėte vietos standžiajame diske, optimizuotumėte sistemą ir užtikrintumėte didesnį privatumą.
Kadangi norite pašalinti „Parallels“ iš „Mac“, tai yra paprastas sprendimas pašalinti programą iš įrenginio. „Mac Cleaner“ yra išsami ir galinga programinė įranga, suteikianti „Mac“ naudotojams visus reikalingus įrankius.
Leiskite mums sutelkti dėmesį į jūsų pagrindinė užduotis- Pašalinkite „Parallels“ iš „Mac“. Norėdami atlikti šią užduotį, atidžiai išnagrinėsime Uninstaller. Šis įrankis gali padėti visiškai pašalinti Parallels Desktop ir su juo susijusius failus iš jūsų įrenginio.
Tiesiog atlikite šiuos veiksmus, kad tinkamai pašalintumėte programą:
· 1 veiksmas: atidarykite pašalinimo įrankį
Atidarykite „iMyMac Mac Cleaner“. Pagrindinėje sąsajoje matysite bendrą „Mac“ sistemos būseną. Kairėje sąsajos pusėje galite rasti Pašalinimo programa Spustelėkite Uninstaller.

· 2 veiksmas: atlikite nuskaitymą
Atidarę pašalinimo programos sąsają, spustelėkite mygtuką „Nuskaityti“, kad pradėtumėte nuskaitymo procesą. Nuskaitę pamatysite, kiek atminties naudoja jūsų Mac kompiuteryje įdiegtos programos. Jei reikia, spustelėkite Nuskaityti iš naujo, jei norite dar kartą patikrinti tikslinės programos informaciją savo įrenginyje.

· 3 veiksmas. Peržiūrėkite įdiegtas programas
Spustelėkite mygtuką „View“ ir eikite į „Parallels Desktop“ puslapį. Visos šiuo metu jūsų įrenginyje įdiegtos programos yra pateiktos kairiajame stulpelyje.
· 4 veiksmas: ieškokite „Parallels Desktop“.
Naršykite programų sąrašą, kol rasite Parallels Desktop, arba tiesiog įveskite pavadinimą paieškos juostoje. Spustelėkite Parallels Desktop ir programos failai arba aplankai bus išplėsti dešiniajame ekrane.

· 5 veiksmas: išvalykite programą
Raskite aplankus arba failus, kuriuos norite išvalyti Parallels Desktop. Tiesiog pasirinkite parinktį „Pasirinkti viską“, kad išvalytumėte visus programos failus. Dar kartą patikrinkite, ar pasirinkti visi failai, kuriuos norite ištrinti. Norėdami užbaigti šį veiksmą, apačioje dešinėje spustelėkite mygtuką „Išvalyti“. Spustelėkite „Patvirtinti“, kad pašalintumėte „Parallels“ iš „Mac“ ir palaukite, kol procesas bus baigtas.

Kaip rankiniu būdu pašalinti „Parallels“ iš „Mac“.
Parallels Desktop Application pašalinimas
Jei ketinate pašalinti Parallels iš Mac rankiniu būdu, turite atidžiai atlikti tam tikrus veiksmus.
- 1 veiksmas. Uždarykite paraleles. Spustelėkite įrankių juostą > spustelėkite Parallels piktogramą > spustelėkite „Išeiti iš Parallels Desktop“. Kita galimybė uždaryti programą yra naudoti „Activity Monitor“, kad įsitikintumėte, jog uždarėte visus su „Parallels“ susijusius procesus.
- 2 veiksmas: eikite į aplanką Programos ir perkelkite Parallels į šiukšliadėžę.
- 3 veiksmas: ištuštinkite šiukšliadėžę ir iš naujo paleiskite įrenginį.
Šiuos veiksmus oficialiai rekomenduoja „Parallels“ svetainė. Jei vis dar abejojate, ar liko failų, turėtumėte pažvelgti atidžiau. Paprastai programos laiko likučius „paslėptame bibliotekos aplanke“. Kalbant apie „Parallels“, jos palaikymo failai saugomi asmeniniame pakete. Galite juos rasti, jei prieš pašalindami spustelėsite „Rodyti lygiagrečių paketų turinį“.
Pašalinami likę „Parallels Desktop“ failai
Dauguma „Mac“ programų yra programinė įranga, kurį galima lengvai pašalinti rankiniu būdu. Tačiau kai kurie komponentai, tokie kaip talpykla, nustatymai ir palaikymo failai, sukuriami skirtinguose sistemos kataloguose pradinės sąrankos ir kasdieninio naudojimo metu.
Jei norite visiškai pašalinti „Parallels“ sistemoje „Mac“, svarbu pašalinti visus susijusius komponentus, kurie yra išsklaidyti sistemoje. Norėdami išvalyti visus likusius failus, turite atlikti šiuos veiksmus:

- 1 veiksmas: atidarykite Finder > meniu juostoje spustelėkite Eiti > pasirinkite Eiti į aplanką
- 2 veiksmas: įveskite aukščiausio lygio bibliotekos kelią kietajame diske „/Library“ > paspauskite Enter.
- 3 veiksmas: suraskite aplankus arba failus, kuriuose yra tikslinės programos arba teikėjo pavadinimas, ir ištrinkite atitinkamus elementus:
- /Biblioteka
- /Biblioteka/talpyklos
- /Biblioteka/Nuostatos
- / Biblioteka / Programų palaikymas
- /Biblioteka/LaunchAgents
- /Biblioteka/LaunchDaemons/
- /Library/PreferencePanes
- /Biblioteka/StartupItems
Turite būti atsargūs dėl daiktų, kuriuos ketinate pašalinti. Atminkite, kad iš bibliotekos pašalinus netinkamus elementus galite sugadinti arba pakenkti kitoms programoms ar net sistemai.
Kadangi gali užtrukti peržvelgti kiekvieną aplanką ir surasti, kas liko, galite naudoti Finder's Search, kad rastumėte visus susijusius failus.
- Atidarykite vartotojo biblioteką savo namų aplanke: ~/Library.
- Į paieškos laukelį įveskite tikslinę programą arba jos teikėją > spustelėkite biblioteką.
- Patikrinkite, ar yra tinkamų elementų > dešiniuoju pelės mygtuku spustelėkite ir pasirinkite Perkelti į šiukšliadėžę.
Jei vis dar yra failų, kurių negalite identifikuoti arba rasti, tiesiog atlikite programos komponentų paiešką žiniatinklyje. Patyrę vartotojai gali naudoti terminalą (esantį aplanke /Utility), norėdami peržiūrėti tikslinio katalogo turinį ir jį ištrinti.
Kai visi susiję elementai bus perkelti į šiukšliadėžę, ištuštinkite šiukšliadėžę. Atminkite, kad šis veiksmas yra negrįžtamas ir visas šiukšliadėžės turinys bus ištrintas.
- Dešiniuoju pelės mygtuku spustelėkite šiukšliadėžės piktogramą doke
- Pasirinkite „Išvalyti šiukšliadėžę“ ir iššokančiajame dialogo lange spustelėkite „Gerai“.
- Alternatyva yra ištuštinti šiukšliadėžę „Finder“ pasirinkus Empty Trash.
Jei negalite išvalyti šiukšliadėžės, tiesiog iš naujo paleiskite įrenginį ir bandykite dar kartą. Iš naujo paleidę įrenginį, pašalinote „Parallels Desktop“ iš „Mac“.
Tai vyniotinis
„iMyMac Mac Cleaner“ yra būtina programa, kuri gali lengvai ir be pastangų pašalinti „Parallels“ iš „Mac“. Nesvarbu, ar norite atlaisvinti vietos „Mac“ kompiuteryje, ar nebenorite naudoti programos, šis pašalinimo būdas garantuoja, kad programa bus visiškai pašalinta kartu su visais su ja susijusiais komponentais iš jūsų įrenginio.
Būtinos sąlygos: Mac Pro 4.1 apie 2009 m., specifikacijos:
- OS X El Capitan 10.11.3 versija (ką tik atnaujinta praėjusį savaitgalį)
- SN – H09440CK20H
- 2 – 2,93 GHz keturių branduolių „Intel Xenon“ procesoriai
- 32 GB RAM
- 2–1 TB HD
- 1 – „MacPro Raid“ žemėlapis
Paskutinis mašinos vartotojas turėjo Parallels 3, ir tai gali sugadinti mašiną. Man nereikia arba nereikia Parallels ir noriu jį visiškai pašalinti bei jo skaidinį. Panašu, kad kažkas anksčiau bandė pašalinti Parallels, iš naujo nustatyti skaidinio dydį ir ištrinti kai kuriuos failus – tarsi nešvarūs.
Paleidau Disk Utility – First Aid, kad pamatyčiau, ką ji rodo:
Matote, kad Parallels turi tam tikrų problemų.
Komentatoriai pastebėjo, kad vaizdai atrodo per maži, bet manau, kad pagrindinis dalykas yra tas, kad „First Aid on the Parallels“ apimtis nepavyksta.
Be to, šioje ekrano kopijoje rodoma, kas liko skiltyje Lygiagretės:
Kuris rodo tik tuščią atsarginės kopijos aplanką ir kai kurias nepasiekiamas virtualias mašinas nuo „Snow Leopard“ laikų.
Kaip galiu atsikratyti Parallels, jo skaidinio ir visko, kas anksčiau buvo su juo susijusi (tikiuosi neatliksiu pilno mašinos valymo, bet jei reikės, tai padarysiu)?
Papildomi dalykai, kuriuos išbandžiau... Bandžiau naudoti Disk Utility, kad ištrinčiau lygiagretųjį tomą. Tai pateikia man klaidą:
Disko atjungimas
Nepavyko atjungti disko.
Operacija nepavyko...
Atliekant tą pačią užduotį APPLE RAID kortelės laikmenoje, kurioje yra lygiagrečiai, atsiranda ta pati klaida.
Atrodo, kad Disk Utility spustelėjus mygtuką Atjungti, nieko nedaroma, jokio pranešimo.
Dešiniuoju pelės mygtuku spustelėkite „Parallels“ diską, kuris rodomas mano darbalaukyje, ir pasirinkite „Išstumti“ Parallels generuoja šį klaidos pranešimą:
Parallels "diskas" nebuvo išstumtas dėl vienos ar kelių programų naudojimo.
Galite pabandyti išstumti diską dar kartą arba spustelėti Force Eject, kad iš karto jį išstumtumėte.
Aš dar neišbandžiau „Force Eject Parallels“ „Parallels“ diske, kuris rodomas mano darbalaukyje. mintys?
- (Pasirenkama 🙂 Kurkite atsarginę atsarginės kopijos tomo turinio kopiją. Jei tomas tuščias, nieko nedarykite.
- Įjunkite atkūrimo režimą paspausdami cmd R.
- Atidarykite terminalą iš meniu -> Utilities
- Norėdami gauti apžvalgą, įveskite diskutil list.
- Nustatykite RAID skaidinių seką.
Uždarykite terminalą ir atidarykite Disk Utility
Jei seka (1: EFI) yra 2: Paralelės – 3: Be pavadinimo – 4: Atsarginė kopija arba pasirinkite geresnį Apple RAID įrenginį, jei norite, ištrinkite ir perkurkite RAID diską Ne nori išsaugoti "atsarginę kopiją" arba pasirinkite geresnį Apple RAID įrenginį, spustelėkite "Skirstymas", naujoje perdangoje pasirinkite skaidinį "Untitled" ir spustelėkite mygtuką "-", kad sujungtumėte "Parallels" ir "Untitled", jei norite išsaugoti "Atsarginę kopiją". Pastaruoju atveju pasirinkite išplėstinį Parallels skaidinį ir spustelėkite Ištrinti, kad sukurtumėte naują HFS+ failų sistemą ir pervardytumėte tomą.
Jei seka skiriasi, atsižvelkite į šią taisyklę: Jei pasirinksite sekciją x (su x ≠ 1 arba 2) ir spustelėsite mygtuką „-“, sekcija bus sujungta su sekcija (x-1) ir tik skyriaus turinys. (x-1).
Uždarykite Disk Utility ir iš naujo paleiskite pagrindinę sistemą.
Pašalinkite visus Parallels 3.0 likučius, kaip nurodyta vartotojo 3439894 komentare: Kaip visiškai pašalinti Parallels Desktop 3?.
Su „Parallels Desktop“ sprendimu esame susipažinę jau maždaug 7 metus. Paradoksalu, bet vis dar reikia dirbti su „Windows“ (kai kuriose „Linux“). Kiekvienais metais, kiekvienais nauja versija Parallels kūrėjai stengiasi, kad jis būtų greitesnis nei ankstesnis, tačiau klausimai apie tai, kiek atminties sunaudoja virtuali mašina ir kaip priversti svečio operacinę sistemą veikti taip greitai, kaip ir vietinė, neišnyks (ir neišnyks, kol aparatinės įrangos galimybės neleis vienu metu paleisti Windows ir Mac OS X, liks daugiau laisvų resursų programoms).
„MacDigger“ redaktoriai rado 5 naudingus patarimus naujausios versijos, kuris padės pašalinti galimus virtualios mašinos „stabdžius“ ir išnaudoti visas Apple asistento galimybes. Visi jie skirti atminties iškrovimui ir greičio didinimui. Atsisakysime akivaizdžių patarimų (pavyzdžiui, imkime modernesnį „Mac“ su keturiais (ar net aštuoniais – šiais laikais atmintis pigu) GB RAM arba pereikime prie naujausios 9-osios „Parallels“ versijos, kurioje kūrėjai žada padidinti našumą. iki 40%). Nes kiekvienas gali nusipirkti naujesnę techninę ir programinę įrangą, bet ką galima padaryti, kas nėra taip akivaizdu?
1 būdas: naudingi nustatymai
Pavyzdžiui, meniu Parallels Desktop pasirinkite Preferences, tada Advanced. Išjunkite parinktį ten siųsti išsamius žurnalo pranešimus. Ši funkcija turėtų būti įjungta tik tuo atveju, jei turite problemų, susijusių su virtualiosios mašinos veikimu, ir dėl to bendraujate su Parallels technine pagalba. Renkant išsamius žurnalus sunaudojama daugiau išteklių.
Dabar pažaiskime su našumo ir energijos suvartojimo nustatymais. Virtualios mašinos meniu nuosekliai pasirinkite: Konfigūruoti, Parinktys, Optimizavimas. Skiltyje „Performance“ pasirinkite „Spartesnė virtualioji mašina“ ir pažymėkite langelius šalia „Įgalinti adaptyvųjį hipervizorių“ ir „Tue Windows for Speed“. Faster Virtual Machine ir Enable Adaptive Hypervisor parinktys teikia pirmenybę virtualios mašinos procesams, o ne OS X procesams virtuali mašina.
Jei artimiausiu metu neketinate atjungti „Mac“, skiltyje „Power Performance“ taip pat galite pasirinkti „Geresnis našumas“, o ne „Ilgesnis akumuliatoriaus veikimo laikas“. Jei didžiuojatės „MacBook Pro“ su dviem grafikos lustais savininkas, ši parinktis, be bendrų energijos taupymo priemonių, privers „Mac“ pereiti prie integruoto grafikos lusto, kuris yra mažiau galingas, bet sunaudoja žymiai mažiau. akumuliatoriaus galia. Kad visi pakeisti nustatymai įsigaliotų, turėsite visiškai iš naujo paleisti Parallels Desktop.
Kitas, kas suvalgo daug išteklių? Tai tiesa, vaizdo įrašas ir 3D grafika. Todėl galite sumažinti virtualiai mašinai skirtos vaizdo atminties kiekį. Pagal numatytuosius nustatymus jo reikšmė yra 256 MB. Už biuro darbas ir net dvimatei grafikai (pavyzdžiui, „Photoshop“) tai nereikalinga. Virtualios mašinos meniu pasirinkite Konfigūruoti, tada Aparatūra ir skiltyje Vaizdo įrašas sumažinkite vaizdo atminties reikšmę iki 128 MB. Čia taip pat galite pasirinkti 3D pagreičio režimą arba visiškai jį išjungti (ypač naudinga tiems, kurie neturi labai naujo Mac).
Ką dar galite padaryti? Pavyzdžiui, pabandykite išjungti prieigą prie Windows aplankų iš OS X. Tai galima padaryti skirtuko Parinktys skiltyje Bendrinimas.
Bet visa tai yra smulkmenos, o dabar apie svarbų dalyką - apie savarankišką procesorių ir atminties, kurią galima priskirti virtualiai mašinai, reguliavimą. Pagal numatytuosius nustatymus kiekvieno virtualios mašinos nustatymai turi 1 procesorių ir 1 GB atminties, o pagal numatytuosius nustatymus daugelis nori pridėti daugiau visko. Tuo pačiu metu vartotojai pamiršta, kad virtualūs procesoriai ir atmintis elgiasi ne taip, kaip „geležiniai“, „daugiau atminties“ ne visada reiškia „skraido greičiau“, o perdozavimas kartais gali tiesiog pakenkti.
Tiesą sakant, daugeliu atvejų geriausias našumas bus, jei paliksite vieną procesorių vienoje virtualioje mašinoje. Kelių procesorių gali prireikti tik tuo atveju, jei naudojate kelias programas, kurių kiekviena reikalauja daug apdorojimo dideli plotai duomenis, pvz., mokslinius skaičiavimus ar internetines prekybos sistemas. Tokiu atveju minimali priskirta atmintis turi atitikti minimalią, rekomenduojamą jūsų svečio OS sistemos reikalavimuose (jie dažniausiai skelbiami jos kūrėjo svetainėje).
Jei nesate tikri, kad numatytieji nustatymai išgelbės Rusijos demokratijos tėvą jūsų programose, pirmiausia turite viską išbandyti. Tarkime, kad turite „Windows“ virtualią mašiną ir paprastai dirbate su „Microsoft Office Suite“, „FireFox“ ir keliomis kitomis programomis. Paleiskite „Windows“ pagal numatytuosius nustatymus ir kelis programų failus, su kuriais paprastai dirbate, tarkime, atidarykite kelis pranešimus „Microsoft Outlook“, 3 „Microsoft Word“ dokumentus, keletą „Microsoft Excel“ failų, 10 skirtukų „Firefox“ ir IE, „PowerPoint“ pristatymą. ir dar pora programų – ir šiek tiek dirbkite su jomis. Dešiniuoju pelės mygtuku spustelėkite „Windows“ užduočių juostą ir paleiskite „Task Manager“. Perjunkite į skirtuką Programos ir patikrinkite, kiek šiuo metu naudojamų dalykų.
Paprastai matosi, kad viskas, kas veikia, sunaudoja apie 80% atminties ir mažiau nei 1% procesoriaus, vadinasi, užtenka numatytojo nustatymo, kad viskas veiktų padoriai. Tačiau jei naudojate ką nors blykstės, to gali nepakakti (apie blykstę kalbėsime toliau pateiktoje užuominoje).
Jei rodikliai nedžiugina, išjunkite „Windows“ mygtuku Pradėti. Baigę OS, eikite į viršutinį virtualios mašinos meniu, pasirinkite Konfigūruoti, tada Bendra. Čia su nedidele marža nustatome Windows užduočių tvarkyklės rodomą RAM reikšmę su nedidele marža, tarkime, 15%. Rekomenduojame vienu metu pridėti ne daugiau kaip 256–512 MB. Dėl to: lyginant net su numatytaisiais nustatymais, atminties kiekis sumažės. Sutaupytas greitosios (priešingai nei kietajame diske) atminties kiekis išliks Mac OS X. „Pagrindinis“ nesulėtės, vadinasi, virtuali mašina taip pat veiks greičiau.
2 būdas: naudokite nenaudotą
Remiantis kūrėjų statistika, vartotojai neturi daug laisvos vietos diske (8% turi mažiau nei 10 GB). Funkcija Reclaim tikrina, suranda ir leidžia dirbti su nepanaudota vieta virtualioje mašinoje. Pavyzdžiui, vienu metu jie užėmė dalį disko vietos su virtualia mašina, vieta liko skirta, bet nebereikalinga. Tokiu atveju galite grąžinti jį iš virtualios mašinos atgal į „Mac“. Norėdami tai padaryti, turite atidaryti virtualios mašinos meniu, pasirinkti Konfigūruoti, tada Bendra. Po mygtuku Reclaim... bus nurodyta vieta diske, kurią galima vėl panaudoti. Spustelėkite Susigrąžinti... ir patvirtinkite. Funkcija veikia 8 ir 9 versijose.
3 būdas: momentinės nuotraukos
Žmonės, kurie naudoja momentines nuotraukas, dažnai pamiršta jas ištrinti. Žmonės, kurie pamiršta ištrinti momentines nuotraukas, dažnai pamiršta, kiek vietos diske jie sunaudoja.
Paprastam vartotojui momentinės nuotraukos yra nereikalingos, tačiau didelius jų kiekius (ypač jei yra automatinio jų kūrimo režimas, kai veikia virtuali mašina) sukuria kiti kūrėjai svečių OS ir tie, kurie mėgsta kažką panašaus įdiegti ar perkonfigūruoti (taigi kad visada galite atsukti atgal). Jei jums to nereikia, geriausia patikrinti, ar SmartGuard automatinis momentinių nuotraukų kūrimo režimas įjungtas (ir jį išjungti) skirtuko Parinktys skiltyje Atsarginė kopija. Ir jei jums reikia momentinių vaizdų ir jie yra naudingi, bet retkarčiais, tada galite pasirinkti šią pasirinktinę parinktį, tada galite apriboti saugomų momentinių vaizdų dažnį ir maksimalų skaičių (pagal numatytuosius nustatymus maksimalus skaičius yra 100 vienetų, kai pasirodo 101 , seniausias ištrinamas ). Parinktis Pranešti man prieš kuriant momentinę nuotrauką leis atmesti nereikalingos momentinės nuotraukos kūrimą ir informuoti apie jos sukūrimą.
Tiesa, vėliau vis tiek pamiršite, todėl štai kaip ištrinti momentinę nuotrauką:
- Paleiskite „Parallels Desktop“.
- Sąraše Parallels Virtual Machines pasirinkite virtualią mašiną, kurioje norite ištrinti momentines nuotraukas.
- Spustelėkite virtualios mašinos meniu ir pasirinkite Tvarkyti momentines nuotraukas.
- Pasirinkite nereikalingas momentines nuotraukas ir spustelėkite Ištrinti.
Viskas, kas paminėta, yra skirta 6–8 versijoms, taip pat nuo 8 versijos Parallels Desktop galima ištrinti momentines nuotraukas, net jei diske yra mažiau vietos nei momentinės nuotraukos dydis.
4 metodas: nešvarių programų valdymas
Pirma, „lėtėjimas“ gali atsirasti dėl tam tikrų antivirusinių programų naudojimo. Stenkitės naudoti tik tas antivirusines programas, kurias siūlo Parallels Desktop – jos buvo pasirinktos atsižvelgiant į tai, kad virtualioje mašinoje veiktų optimaliai. 9-oje „Parallels Desktop“ versijoje, beje, dabar yra gana patogus saugos vedlys, kuriame visas operacijas su visomis turimomis antivirusinėmis programomis galima atlikti viename lange. Jei antivirusinės programos nėra sąraše, pabandykite laikinai ją išjungti ir pažiūrėkite į indikatorius.
Antra, yra rimtų skundų Adobe Flash, kuris nevaldomai eikvoja atmintį, ypač jei aktyviai naršote internete, o ten gausu flash banerių. Atmintis skirta naršyklei operacinė sistema. Talpykla užpildoma, o duomenys perkeliami į kietąjį diską apsikeitimo faile. Jei ilgą laiką kabote minimizuota (o ne uždara) naršyklė, tada „sukeitime“ kaupiasi didžiulis duomenų kiekis.
Todėl pažiūrėkite į aktyvumo monitoriaus parametrą Swap used. Jei duomenų kiekis ten auga ir aiškiai tapo daugiau nei 1 GB, tikėtina, kad kuri nors programa neišleidžia savo atminties.
Prevencija labai paprasta – periodiškai uždarykite visą naršyklę naudodami Cmd+Q ir apskritai dažniau naudokite šią funkciją.
5 būdas: SSD ir dar kartą SSD
Kūrėjų teigimu, 30% „Parallels Desktop“ vartotojų jau naudoja „Mac“ kompiuterius su SSD ir nėra gavę jokių nusiskundimų dėl produkto aplaidumo. Faktas yra tas, kad „Parallels Desktop“ dirbdamas su kietuoju disku naudoja kelių gijų įvesties/išvesties operacijas, o tai ypač pastebimai padidina našumą „Mac“ kompiuteriuose su SSD. Be to, svečio OS pateikiama informacija apie disko tipą, kad ji galėtų naudoti savo mechanizmus, kad optimizuotų SSD patirtį.
Dvi operacinės sistemos viename kompiuteryje yra patogios ir naudingos. Ypač kai kalbama apie Apple kompiuterius. Ar esate įpratę dirbti Windows aplinkoje, bet ar yra galimybė? Čia yra tik vienas reikšmingas sunkumas. Greičiausiai susidursite su „Apple“ lojalių nesusipratimu. Likusią dalį galite įveikti be didelių sunkumų. „Windows“ diegimas „MacBook“ tapo toks banalus, kad tai gerai aprašyta oficialiuose gamintojų šaltiniuose. Mes pažvelgsime į procesą iš kitos perspektyvos, pritaikysime jums ir jūsų užduotims.
Kaip įdiegti „Windows“ „MacBook“ nepašalinus „Mac OS“.
„Apple“ nešiojamajame kompiuteryje galite įdiegti antrąją OS dviem skirtingais būdais – kaip bazinę sistemą kartu su „MacOS“ arba kaip į ją įmontuotą. Pirmasis metodas leidžia paskirstyti visus kompiuterio išteklius savo poreikiams, nes pirmoji sistema nebus aktyvi. Jis pritaikytas pramogoms. Ar jums trūksta vietinių „Windows“ žaidimų? O gal norite išbandyti galingą grafikos paketą? Tada jis skirtas tau.
Antrasis būdas yra virtualizavimas. Tai paleidžia naują OS esamoje. Taip galima įdiegti ne tik Windows, bet ir Linux bei kitas sistemas. Metodas puikiai tinka paprastų programų testavimui ir biuro darbui. Pažvelkime į kiekvieną metodą, jo privalumus ir trūkumus.
Norėdami pradėti, turite paruošti „Windows 10“ operacinės sistemos vaizdą. Mes pažvelgsime į diegimą naudodami jos pavyzdį. Įsitikinkite, kad diske yra pakankamai laisvos vietos diegimui (mažiausiai 25 GB).

Virtualizacija
Virtualizacija yra reiškinys, kai dvi operacinės aplinkos yra izoliuotos viena nuo kitos, tačiau naudoja tuos pačius aparatinės įrangos išteklius. Be to, viena iš aplinkų dažniausiai yra pavaldi kitai. Mes naudojame virtualią „Apple“ mašiną „Parallels Desktop“. Tai užtikrina gerą naujos sistemos integravimą į bazinę.

Jei Windows nebereikia
Nesunku pašalinti OS, kuri veikė virtualioje mašinoje. Pakanka ištrinti automobilį specialiame meniu. Pirmiausia įsitikinkite, kad jums nebereikia svečių sistemos duomenų. Sistema ištrins visą informaciją, esančią virtualiame skaidinyje, ir ji bus ištrinta iš tikrojo „MacBook“ disko.
Visiškai įdiegtą „Windows“ pašalinti yra šiek tiek sunkiau:

Išvados
Sužinojome, kaip įdiegti visų mėgstamą OS į „MacBook“ ir susidorojome su sunkumais, kurie gali kilti. O tiems, kurie nusprendė sugrįžti į macOS gerbėjų ratus (šįkart visam laikui) – kalbėjome apie sistemos išėmimą iš kompiuterio.
Ar turite klausimų? O gal norite surengti holivarą tema „Windows vs MacOS“? Komentaruose yra vietos bet kokiai autoritetingai nuomonei.
Turite problemų bandydami? Nežinote, ar visiškai pašalinote visus programos komponentus iš savo kompiuterio? Jei abejojate, kaip pašalinti „Parallels Desktop“, skirtą „Mac“, ieškokite sprendimų šiame įraše.
„Parallels Desktop for Mac“ yra populiari virtualizacijos programinė įranga, leidžianti „Macintosh“ kompiuteriuose su „Intel“ procesoriais paleisti „Windows“, „Linux“ ir kitas virtualias mašinas. Štai keletas problemų, su kuriomis galite susidurti pašalindami „Parallels Desktop“:
> Parallels Desktop toliau veikia fone arba jo negalima uždaryti;
> Parallels Desktop negali būti perkeltas į šiukšliadėžę, nes jis naudojamas;
> Parallels Desktop komponentai negali būti visiškai ištrinti iš jūsų Mac...
Ieškote veiksmingo sprendimo, kaip be vargo pašalinti Parallels Desktop? Labai rekomenduojame pašalinti Parallels Desktop naudojant tam skirtą pašalinimo programą.
Kaip be pastangų pašalinti „Parallels Desktop“?
„Osx Uninstaller“ yra lengvas, bet labai efektyvus įrankis, skirtas padėti „Mac“ vartotojams pašalinti visas problemiškas, užsispyrusias ar kenkėjiškas programas. Norėdami pašalinti Parallels Desktop kartu su visais jo pėdsakais, jums tereikia atlikti 3 paprastus veiksmus: paleisti > pasirinkti > pašalinti. Dabar žiūrėkite vaizdo įrašą, kad sužinotumėte, kaip greitai ištrinti programą.
Štai paprasti veiksmai, kurių galite imtis norėdami visiškai pašalinti Parallels Desktop:
- 1. Išeikite iš „Parallels Desktop“, jei ji veikia, ir paleiskite „Osx Uninstaller“.
- 2. Pasirinkite Parallels Desktop, tada spustelėkite Vykdyti analizę, kad pradėtumėte nuskaitymą.

- 3. Peržiūrėkite programos komponentus, kurie buvo nuskaityti iš jūsų sistemos, iššokančiajame dialogo lange spustelėkite Užbaigti pašalinimą ir Taip, kad atliktumėte išsamų pašalinimą.
- 4. Kai pašalinimas bus baigtas, spustelėkite mygtuką Atgal į sąsają, kad iš naujo nuskaitytumėte savo Mac.

Kaip matyti vaizdo demonstracijoje, „Osx Uninstaller“ užtrunka mažiau nei minutę, kol visiškai pašalinama „Parallels Desktop“. Nereikia jaudintis dėl likučių, kurie gali užimti daug vietos diske, jei pasirinksite šią parinktį norėdami pašalinti Parallels Desktop. Geros reputacijos pašalinimo programa garantuoja švarų pašalinimą ir sutaupys daug problemų.
Kaip galiu rankiniu būdu pašalinti „Parallels Desktop“?
Naudodami „viskas viename“ pašalinimo programą sutaupysite daug laiko ir išvengsite galimų problemų, susijusių su programos pašalinimo užduotimi. Tačiau jei ir toliau pašalinsite „Parallels Desktop“ nenaudodami šio patogaus įrankio, galite atlikti toliau nurodytus tinkamus veiksmus, kad užbaigtumėte užduotį.
Atminkite, kad turėtumėte būti prisijungę prie „Mac“ naudodami administratoriaus paskyrą ir pašalinimo proceso metu jūsų gali būti dar kartą paprašyta įvesti slaptažodį.
1 dalis: Uždarykite ir pašalinkite „Parallels Desktop“.
Visų pirma, jei šiuo metu veikia „Parallels Desktop“, turite išjungti virtualias mašinas (Parallels Desktop > Veiksmai > Išjungti), tada uždarykite „Parallels Desktop“ meniu juostoje spustelėdami „Parallels Desktop“ piktogramą ir pasirinkite Baigti „Parallels Desktop“.


Jei programa nereaguoja, paleiskite „Activity Monitor“, kad priverstinai ją uždarytumėte.

Štai kaip galite pašalinti Parallels Desktop iš aplanko /Applications:
- Atidarykite Finder iš doko ir šoninėje juostoje spustelėkite Programos.
- Raskite Parallels Desktop, dešiniuoju pelės mygtuku spustelėkite jo piktogramą ir pasirinkite Perkelti į šiukšliadėžę.

- Kai būsite paraginti, įveskite dabartinį administratoriaus paskyros slaptažodį, kad leistumėte šį pakeitimą.

- Eikite į Finder meniu, pasirinkite Empty Trash, tada iš naujo paleiskite „Mac“.

Ką apie virtualias mašinas, sukurtas „Parallels Desktop“? Aukščiau išvardyti pašalinimo veiksmai neturi įtakos jūsų virtualiosioms mašinoms. Jei nenorite, kad virtualios mašinos ir susiję duomenys būtų saugomi „Mac“, galite juos ištrinti prieš pašalindami „Parallels Desktop“. Štai kaip galite pašalinti virtualias mašinas:
- Dešiniuoju pelės mygtuku spustelėkite Parallels Desktop piktogramą Dock ir pasirinkite Valdymo centras.
- Dešiniuoju pelės mygtuku spustelėkite virtualią mašiną sąraše ir pasirinkite parinktį Pašalinti.
- Spustelėkite Perkelti į šiukšliadėžę, kad visiškai ištrintumėte duomenis iš šios virtualios mašinos.

2 dalis. Ištrinkite „Parallels“ darbalaukio likučius
Dauguma „Mac“ programų yra programinės įrangos paketas, kurį galima lengvai pašalinti pirmiau minėtu būdu. Tačiau kai kurie iš jų sukurs tokius komponentus kaip pirmenybė, talpyklos ir palaikymo failai skirtinguose sistemos kataloguose per pirmą sąranką ir kasdienį naudojimą. Jei norite visiškai atsikratyti Parallels Desktop, būtina ištrinti visus susijusius komponentus, išsibarsčiusius po sistemą. Štai kaip išvalyti programos likučius:
- Atidarykite „Finder“, meniu juostoje spustelėkite „Eiti“ ir pasirinkite Eiti į aplanką…
- Įveskite aukščiausio lygio bibliotekos kelią standžiajame diske: /Library ir paspauskite klavišą Enter.

- Ieškokite failų arba aplankų, kuriuose yra tikslinės programos arba tiekėjo pavadinimas, šiose vietose ir ištrinkite atitikusius elementus: /Library, /Library/Caches, /Library/Preferences, /Library/Application Support, /Library/LaunchAgents, /Biblioteka/LaunchDaemons, /Library/PreferencePanes, /Library/StartupItems

Atšilimas : netinkamų elementų ištrynimas iš bibliotekos gali pakenkti kitoms jūsų programoms ar net sistemai, todėl būkite labai atsargūs, ką bandote ištrinti. Tuo tarpu gali būti gaištamas laikas naršant kiekvieną aplanką ir ieškant programų likučių. Laimei, galite pasinaudoti paieška „Finder“, kad surastumėte susijusius failus.
- Eikite į priekį, kad atidarytumėte vartotojo biblioteką namų aplanke: ~/Library.
- Paieškos juostoje įveskite tikslinės programos pavadinimą arba jos tiekėją ir spustelėkite Biblioteka.
- Nustatykite atitikusius elementus, dešiniuoju pelės mygtuku spustelėkite juos ir pasirinkite parinktį Perkelti į šiukšliadėžę.

Jei vis dar yra failų, kurių nepavyksta rasti arba identifikuoti, atlikite programos komponentų paiešką žiniatinklyje. Be to, pažengę vartotojai gali naudoti terminalą (esantį aplanke /Utilities), kad pateiktų atitinkamo katalogo turinį ir tada pašalintų įžeidžiančius elementus.
Paskutinis veiksmas: ištuštinkite šiukšliadėžę
Perkėlę visus susijusius elementus į šiukšliadėžę, galite atlikti paskutinį veiksmą – ištuštinti šiukšliadėžę. Pastaba: veiksmas yra neatšaukiamas ir viskas, kas yra šiukšliadėžėje, bus nedelsiant ištrinta, todėl būkite labai atsargūs, kai atliekate šią dalį.
- Dešiniuoju pelės mygtuku spustelėkite šiukšliadėžės piktogramą doke.

- Pasirinkite Empty Trash ir iššokančiajame dialogo lange spustelėkite Gerai.

- Arba ištuštinkite šiukšliadėžę, meniu Finder pasirinkdami Empty Trash.
- Bet kokiu atveju negalite išvalyti šiukšliadėžės, iš naujo paleiskite „Mac“ ir bandykite dar kartą.
Dabar galite patikrinti, ar sėkmingai pašalinote „Parallels Desktop“.
Šiame įraše išvardijame daugiausia dvi galimybes, kurios jums padės Pašalinkite „Parallels Desktop“, skirtą „Mac“.. Kokį metodą jums labiau patinka? Arba pasakykite, kuris iš jų yra efektyvesnis ir patogesnis? Kviečiame čia palikti savo komentarą ar pasiūlymą, kuris padės mums patobulinti šį įrašą.