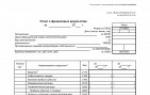Иногда возникает ситуация, когда нужно отключить автозапуск некоторых программ в Windows 7 с целью уменьшить значительный расход ресурсов и ускорить работу компьютера, а именно сократить время загрузки системы при включении.
Дело в том, что некоторые программы после установки, ставят себя на автозапук при включении компьютера.
Сейчас мы разберем несколько способов отключения автозапуска тех программ которые вам не нужны.
Но будьте внимательны, ведь некоторые программы нужны для работы системы и являются служебными. Их отключение может повлиять на некоторый функционал операционной системы Windows 7, ее безопасность.
Удаляем программы из папки автозагрузка через меню пуск
Данный способ возможно вам уже знаком, если вы уже давно пользуетесь компьютером, то могли и без какой-то дополнительной информации сами случайно его обнаружить, но для новичков все же информация может оказаться новой.
Заходим в меню «Пуск» > «Все программы» и находим папку «Автозагрузка».

Все что там находится - запускается при включении компьютера. А чтобы эти программы не запускались достаточно просто их от-туда удалить.
Используем стандартную утилиту windows 7 - MSConfig
Данная утилита, MSConfig, уже по-умолчанию имеется на вашем компьютере и устанавливать ее не надо, достаточно просто запустить и использовать.
А запустить ее очень просто:
Откройте снова меню «Пуск» и в строке поиска наберите msconfig.
Она сразу будет найдена, вам останется кликнуть по ее ярлыку для запуска.

Если по каким-то причинам у вас в меню «Пуск» нету строки поиска, то можно просто нажать сочетания клавиш Win+R и запустится такое окошко:

Туда вводим msconfig и жмем «Ок».
В результате у нас должна запуститься утилита msconfig. Выглядит она таким образом:

Перейдите сразу на вкладку «Автозагрузка». Убирая галочки вы отключите ненужные программы. Но если вы не понимаете, за что каждая из них отвечает, то лучше не отключайте.
После того как вы нажмете «Ок», вам предложат перезагрузить компьютер, но вы можете этого не делать.

Эта утилита очень удобная, но она также не достаточно функциональная, т.к. не способна предоставить нам возможность отключения совершенно всех (любых) программ из автозапуска.
Поэтому мы рассмотрим еще несколько способов.
Удаление из реестра windows 7 вручную
Запускаем редактор реестра. Для этого нажимаем нам привычное сочетание клавиш «Win + R» или опять в строке поиска в меню «Пуск» набираем уже слова «regedit».
Запускается очень страшное непонятное окно с множеством папок больше похожих на абракадабру, чем на названия.

Но мы не пугаемся, а спокойно во всем разбираемся и набираемся знаний!
Среди этих папок, в далеких дебрях находятся два раздела автозапуска «семерки»:
общий (локальный реестр), который используется для всех пользователей, адрес такой:
Компьютер\HKEY_LOCAL_MACHINE\Software\ Microsoft\Windows\CurrentVersion\Run
персональный реестр — для текущего пользователя, по такому адресу:
Компьютер\HKEY_CURRENT_USER\Software\ Microsoft\Windows\CurrentVersion\Run
То есть вам необходимо попасть в папку Run , разворачивая по очереди дерево папок.
В них находятся файлы которые запускаются вместе с Windows и вы их запросто можете удалить как обычно — нажав правой кнопкой мыши и выбрав «удалить».

Вы можете сначала зайти по первому адресу, почистить там, а потом приняться за второй.
Отключение автозапуска программ с помощью стороннего софта
Сейчас мы поговорим о сторонней программе Autoruns, которая распространяется совершенно бесплатно (freeware), но при этом очень мощная и функциональная — она буквально в пару кликов может отключит совершенно всё, что способно автоматически запуститься при включении компьютера.
Скачать программу Autoruns можно по ссылке с официального сайта: http://download.sysinternals.com/files/Autoruns.zip (521 КБ)
На оф. сайте — английская версия, но мы в ней легко разберемся, даже без знания этого иностранного языка.
Скаченный архив имеет расширение.zip и его можно распаковать любым архиватором.
В папке имеется 4 файла. Нас интересует «autoruns.exe», который мы и запускаем (желательно нажать на значок файла правой кнопкой мыши и выбрать «запуск от имени администратора»).

При первом запуске нас попросят принять лицензионное соглашение, что мы и сделаем кликнув по кнопке «Agree».

Программа выглядит так:

Нам сразу же открыта вкладка «Everything», которая представляет собой список совершенно всех объектов автозапуска.
Но чтобы там не затеряться, имеются вкладки, в которых все это разбито по отдельности: Winlog, Drivers, Explorer и т.д.
Если снять галочку, то мы отключим автозапуск. Если щелкнуть по строчке, то внизу можно увидеть описание объекта: версию программы, путь ее нахождения на компьютере, размер и т.д.

Во вкладке «Logon» список программ, которые мы могли отключить и предыдущими описанными в статье способами.
Вы можете заметить, что некоторые строчки выделены розовым цветом — это просто объекты, которые не имеют подробного описание, а желтым цветом отмечены те, файлы которых удалены и уже не могут загрузиться, но просто числятся в списке. Т.е. их можно и не удалять.
Опять же, будьте осторожны при отключении того, о чем ничего не знаете. Возможно это нужно для основной работы Windows 7 и после отключения этих служб, компьютер не будет работать так как надо.
Для самых ленивых мы предоставляем видеоурок всего процесса :
Кнопка Windows находится на каждой клавиатуре, и мы использует ее повседневно для выполнения различных действий. Если вы нажмете на кнопку Win, то откроется меню Пуск. Помимо этого, вы также можете использовать кнопку Win с другими клавишами на клавиатуре.
Например, нажатием Windows+E откроется Проводник Windows. Если же нажать на Windows+R, то вы сможете открыть утилиту «Запустить…». В общем, комбинаций с этой клавишей огромное множество и все они невероятно полезны для любого пользователя.
Однако, если клавиша Win не работает, то об этих комбинациях можно легко забыть. Почему же данная кнопка перестает работать? Существует несколько причин того, почему кнопка Win перестала работать. В них входят проблемы с клавиатурой, системными настройками, блокировка функционала клавиши и т.д.
Метод №1 Нажатие комбинации Fn + F6
Данный метод, скорее всего, подойдет некоторым пользователям ноутбуков и пользователям, обладающих особой клавиатурой. Найдите на клавиатуре своего ПК или ноутбука клавишу FN(обычно, находится в нижнем левом углу, рядом с CTRL).
Затем найдите клавишу F6 и приглядитесь к ней, так как ее поверхности может изображаться функционал, активируемый комбинацией FN+F6. Если вы увидели на этой клавише что-то вроде значка Win, то попробуйте нажать комбинацию клавиш Fn + F6, чтобы активировать или деактивировать клавишу Win.
Однако, будьте осторожны, так как на некоторых ноутбуках комбинация клавиш Fn + F6 может отключать дисплей устройства или же его сенсорную панель. Впрочем, на клавише F6 должен изображаться функционал.
Метод №2 Нажатие на клавишу Win Lock
Следующий метод потребует от вас нажатия на клавишу Win Lock. Данная клавиша наиболее часто наблюдалась на старых клавиатурах, которыми все еще могут обладать некоторые польльзователи.
Помимо старых клавиатур, клавиша Win Lock также может присутствовать на ряде геймерский устройств. В пылу сражения, игроки зачастую могут по случайности нажимать на клавишу Win. Именно за этим на игровых устройствах и введенна клавиша Win Lock.
Возможно, вы являетесь владельцем либо старой, либо геймерской клавиатуры(хотя, бывают исключения и клавиша Win Lock может присутствовать и на обычной клавиатуре). Найдите ее и нажмите, чтобы вернуть функционал клавише Win.
Метод №3 Очистка клавиатуры
Навряд ли вам понравится следующий вопрос, но так как мы тут пытаемся разрешить проблему в виде неработающей кнопки Win, то вынуждены спросить: давно ли вы чистили свою клавиатуру?
Да, дело в том, что клавиши, при накоплении достаточного количества грязи, могут попросту начать залипать или вообще не нажиматься(или нажиматься, но не передавать сигнал). Особенно сильно загрязнением подвержены мембранные клавиатуры.
Откройте внутринности вашей клавиатуры(это совершенно не сложно), а затем проведите там небольшую уборку. Особенно возле клавиши Win. Как только закончите, соберите клавиатуру воединно и протестируйте клавишу Win.
Метод №4 Изменение порта подключения
В очень редких случаях, некоторые кнопки клавиатуры могут некорректно функционировать из-за порта, в который подключена сама клавиатура. Большинство клавиатур в настоящее время подключаются через USB. Попробуйте подключить свою клавиатуру в другой USB-порт и протестируйте работу клавиши Win. Желательно, также протестируйте функционал и других клавиш.
Если же у вас старенькая клавиатура, которая имеет подключение по PS/2, то можете подключить его в другой такой порт, если у вас на материнской плате есть второй PS/2 порт для клавиатуры(что довольно большая редкость).
Если же ничего из вышесказанного не помогло в решении проблемы с клавишей Windows, то, возможно, дело заключается в самой клавиатуре и она вашла из строя. В данном случае не остается ничего другого, нежели покупка новой клавиатуры.
Нашли опечатку? Выделите текст и нажмите Ctrl + Enter
Кнопочка Виндовс на клавиатуре выполняет немало важных задач. С ее помощью открывается меню «Пуск» и нажимается много комбинаций клавиш (Windows-R, Windows-X и другие). Но, в определенных случаях данная кнопочка может создавать неудобства. Особенно частенько на нее жалуются любители компьютерных игр, ввиду того, что случайное нажатие на эту кнопку выкидывает их из игры. Если вы тоже столкнулись с такой проблемой, то данный материал должен вам помочь. Тут вы узнаете, как отключить кнопку Виндовс при помощи реестра и стороннего софта.
Отключение кнопочки Виндовс через реестр
Клавишу Виндовс можно отключить разными способами. Перво-наперво мы разберем отключение через Windows. Для этого нажмите Windows-R и выполните команду «regedit». Еще если кнопочка Виндовс уже отключена, и вы не можете воспользоваться Windows-R, то команду «regedit» можно ввести в поиск в меню Пуск.
После открытия реестра вам следует перейти в раздел «HKEY_LOCAL_MACHINE\SYSTEM\CurrentControlSet\Contro l\Keyboard Layout». Обратите внимание, вам нужен раздел, который называется «Keyboard Layout», а не «Keyboard Layouts».
После чего в разделе «Keyboard Layout» надо создать двоичный параметр «Scancode Map». Для этого кликните правой клавишей мышки по пустому пространству, выберите «Создать – Двоичный параметр» и назовите его «Scancode Map».
В результате у вас должен получиться вот такой параметр.
В данный момент откройте его и введите в него одно из значений, которые приводятся в таблице ниже, закройте окно нажатием на кнопку «OK» и перезагрузите компьютер. После перезагрузки кнопочка Виндовс должна быть отключена.
Обратите внимание, данные параметры надо вводить вручную, ввиду того, что копирование и вставка не работает в этом окне редактора реестра.
Чтобы не вводить значение данных параметров вручную, можно подготовить REG-файл со всеми необходимыми изменениями. Для этого создайте текстовый документ, вставьте в него содержимое, которое приведено внизу, и сохраните с расширением REG вместо TXT. После чего запустите созданный REG-файл и он автоматически внесет все нужные изменения в реестр. Дальше надо перезагрузить комп, и кнопочка Виндовс будет отключена.
REG-файл для отключения правой и левой кнопок Windows.
«Scancode Map»=hex:00,00,00,00,00,00,00,00,03,00,00,00,00,00,5B,E0,00,00,5C,E0,00,00,00,00
REG-файл для отключения левой кнопочки Windows.
Windows Registry Editor Version 5.00
«Scancode Map»=hex:00,00,00,00,00,00,00,00,02,00,00,00,00,00,5B,E0,00,00,00,00
REG-файл для отключения правой кнопочки Виндовс и кнопочки Menu (справа).
Windows Registry Editor Version 5.00
«Scancode Map»=hex:00,00,00,00,00,00,00,00,03,00,00,00,00,00,5C,E0,00,00,5D,E0,00,00,00,00
REG-файл для отключения правой и левой кнопок Виндовс и кнопочки Menu (справа).
Windows Registry Editor Version 5.00
«Scancode Map»=hex:00,00,00,00,00,00,00,00,04,00,00,00,00,00,5B,E0,00,00,5C,E0,00,00,5D,E0,00,00,00,00
Чтобы включить кнопку Виндовс обратно, просто зайдите в реестр, откройте раздел «HKEY_LOCAL_MACHINE\SYSTEM\CurrentControlSet\Control\Keyboard Layout», удалите ранее созданный параметр «Scancode Map» и перезагрузите винду.
Отключение кнопочки Виндовс при помощи программ
В качестве альтернативы копанию в реестре можно юзать специальные программы для переназначения и отключения кнопок на клавиатуре. Дальше мы разберем несколько таких программ.
– халявная программа для отключения отдельных кнопок и комбинаций клавиш. С ее помощью можно отключить кнопку Виндовс либо отключить отдельные комбинации клавиш с использованием данной кнопки. К примеру, можно отключить Windows-X или любую другую комбинацию клавиш.
– халявная программа для переназначения и отключения кнопок. При помощи данной программы вы сможете переназначить неисправные или отключить ненужные кнопки.
– халявная программа для переназначения кнопок и отключения кнопок. Имеет интуитивно понятный интерфейс и много функций.
Microsoft неспроста интегрировала антивирус «Защитник Windows» в свою ОС: это средство оберегает систему от вредоносных программ с момента её первого запуска. Поэтому «Защитник» - полезная функция, необходимая большинству пользователей.
Если же вы предпочитаете сторонний , то «Защитник» может с ним конфликтовать. Обычно встроенный антивирус отключается после установки нового, но иногда этого не происходит и средства защиты начинают друг другу мешать: тормозят систему или видят друг в друге нежелательное ПО.
В таких случаях вы можете отключить «Защитник Windows» и целиком положиться на сторонний антивирус.
Как отключить «Защитник» в Windows 10 и 8
1. Запустите редактор реестра Windows. Для этого нажмите клавиши Win + R, введите в окне «Выполнить» команду regedit и нажмите Enter.

Если параметр с именем DisableAntiSpyware у вас не отображается, создайте его сами: кликните правой кнопкой по пустой области окна, выберите «Создать» → «Параметр DWORD (32 бита)» и присвойте ему соответствующее имя.

Затем кликните по нему двойным щелчком, измените значение на 1 и нажмите ОК.
4. Перезапустите компьютер. После этого «Защитник» должен отключиться.
Чтобы включить его, снова откройте редактор реестра и измените значение DisableAntiSpyware на 0.
Как отключить «Защитник» в Windows 8, 7, Vista и XP
1. Запустите менеджер . Для этого воспользуйтесь комбинацией клавиш Win + R, введите в окне «Выполнить» services.msc и нажмите Enter.
2. В появившемся списке найдите службу «Защитник Windows» (Windows Defender) или с подобным названием и дважды кликните по ней.

3. Когда откроется новое окно, в поле «Тип запуска» выберите «Отключена» и кликните ОК.

4. Перезагрузите компьютер, чтобы изменения вступили в силу.
Чтобы включить защиту, снова найдите в менеджере служб «Защитник Windows» и поменяйте тип запуска на «Автоматически».
Как быстро отключить «Защитник» в любой версии Windows
Если вам по какой-то причине не удастся отключить «Защитник» стандартными средствами, попробуйте бесплатную программу Win Updates Disabler. Она совместима со всеми версиями и позволяет отключать защиту в два клика.
Запустив утилиту, отметьте в ней пункт «Отключить Защитник Windows» и кликните «Применить сейчас». После этого перезагрузите компьютер, чтобы применить внесённые изменения.

Чтобы включить защиту, запустите Win Updates Disabler, перейдите на вкладку «Включить», отметьте «Включить Защитник Windows» и нажмите «Применить сейчас».
Большинство пользователей Windows не обладают подлинной системой, а устанавливают себе нелицензионные версии операционной системы. Если подобную копию не активировать с помощью ключа или специальной утилиты, система будет периодически выдавать ошибки, сворачивать активные окна и удалять фон рабочего стола. Самый простой способ решить проблему – активация с помощью подлинной копии ключа. Если нет желания приобретать дорогостоящий ключ, то необходимо отключить проверку подлинности и отвечающее за него обновление. Данная статья посвящена Windows 7 и описывает, как отключить проверку подлинности системы.
Политика безопасности
Первый способ отключить попытки проверки подлинности – воспользоваться . Для этого необходимо сделать:

С помощью вышеуказанных несложных манипуляций можно навсегда отключить проверку подлинности Windows.
Блокировка вручную
Если вы хотите обойти проверку подлинной копии этим путем, вам будет необходимо удалить несколько системных файлов и запретить одно обновление Windows.
Сперва необходимо временно отключить антивирусные программы и brandmauer. В отключении антивируса ничего сложного нет, а брандмауер рассмотрим подробно. Внизу экрана, слева от времени и даты (этот участок экрана называется трей) найдите значок сетевого подключения. Щелкните по нему и выберите пункт «Центр управления общим доступом и сетями». В самом конце меню в левой части окна нажмите на надпись « ». В том же меню слева выберите пункт «Отключение и включение». В обеих категориях поставьте галки напротив пунктов «отключить brandmauer».
Теперь необходимо отключить обновление проверки подлинности. Для этого надо сделать следующее:

Таким образом, вы удалили обновление, которое отвечает за проверку подлинности.
Удаление системных файлов
Теперь, когда обновление выключено, необходимо удалить файлы из system32. Перед этим надо остановить службу Windows «защита ПО».

Теперь можно приступать к удалению системных файлов:

Активация
Теперь, когда проверка подлинности заблокирована и отключено ее обновление, стоит . Для этого скачайте утилиту Chew7, программу от Daz’а или любой другой популярный активатор. Никаких сложных действий с ними совершать не надо, просто запустить и подтвердить намерение активировать систему. Далее компьютер будет перезагружен.
После совершения всех действий по обходу проверки подлинной копии можно установить обратно свои обои для рабочего стола, включить антивирус и возобновить работу брандмауера.