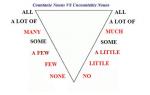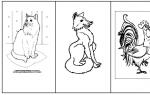Sobald Sie sich entschieden haben Deinstallieren Sie Parallels auf dem Mac Möglicherweise stoßen Sie auf mehrere unerwartete Probleme Die meisten Leute denken, dass Sie diese App, genau wie andere Apps, einfach von Ihrem Mac deinstallieren können, aber wie sich herausstellt, ist das Gegenteil der Fall.
Parallels Desktop für Mac ist eine weit verbreitete Virtualisierungssoftware, die es Mac-Benutzern mit Intel-Prozessoren ermöglicht, Windows, Linux oder andere virtuelle Maschinen auszuführen. Leider treten einige Probleme auf, wenn Sie Parallels auf dem Mac deinstallieren:
- Die App läuft im Hintergrund weiter oder kann nicht geschlossen werden.
- Die Anwendung kann nicht in den Papierkorb verschoben werden, da sie derzeit verwendet wird.
- Anwendungskomponenten können nicht vollständig von Ihrem Mac entfernt werden.
Wer die Anwendung nicht mehr nutzt oder einfach nur Speicherplatz freigeben möchte, sollte genauer hinsehen Methoden zum sicheren Entfernen von Parallels auf dem Mac .
Was ist Parallels Desktop für Mac?
Parallels Desktop für Mac ist einfach eine Desktop-Virtualisierungssoftware, die Microsoft Windows-Betriebssysteme unterstützt Linux-Systeme und Anwendungen laufen reibungslos auf dem Mac. Die Software integriert das Gastbetriebssystem (OS) in Mac OS, sodass Sie den Betrieb Ihres eigenen Betriebssystems simulieren können.
Benutzer dieser Anwendung können wählen, ob sie Mac- und Gastanwendungen neben Mac OS oder als separaten virtuellen Gast-Desktop verwenden möchten. Benutzer können beispielsweise eine Windows-basierte Anwendung wie Windows Media Player oder Internet Explorer über das Mac Finder-Dienstprogramm öffnen.
Auf die gleiche Weise können Sie Ordner, Dokumente und andere Komponenten vom Windows Explorer in den Finder ziehen oder umgekehrt. Sie können auch ohne Neustart Ihres Computers zwischen Windows und Mac OS wechseln und auswählen, welches Betriebssystem mit bestimmten Anwendungen verwendet werden soll.
Für Mac stehen 3 Modi zur Auswahl:
So entfernen Sie Parallels mit iMyMac Mac Cleaner
Es ist ein hochwirksames Tool, das Ihr Gerät reinigt und optimiert. Wenn Sie Apps und die zugehörigen Dateien effektiv bereinigen möchten, benötigen Sie dieses Tool. Mit nur wenigen Klicks können Sie Festplattenspeicher freigeben, Ihr System optimieren und für mehr Privatsphäre sorgen.
Da Sie Parallels auf dem Mac deinstallieren möchten, ist dies eine einfache Lösung, um die App von Ihrem Gerät zu deinstallieren. Mac Cleaner ist eine umfassende und leistungsstarke Software, die Mac-Benutzern alle Tools zur Verfügung stellt, die sie benötigen.
Konzentrieren wir uns auf Ihr Anliegen Hauptaufgabe- Parallels auf dem Mac deinstallieren. Für diese Aufgabe werfen wir einen genauen Blick auf das Deinstallationsprogramm. Dieses Tool kann Ihnen dabei helfen, Parallels Desktop und die zugehörigen Dateien vollständig von Ihrem Gerät zu entfernen.
Befolgen Sie einfach diese Schritte, um die App korrekt zu deinstallieren:
· Schritt 1: Öffnen Sie das Entfernungsprogramm
Öffnen Sie iMyMac Mac Cleaner. In der Hauptoberfläche sehen Sie den Gesamtsystemstatus Ihres Mac. Auf der linken Seite der Benutzeroberfläche finden Sie Deinstallationsprogramm. Klicken Sie auf Deinstallationsprogramm.

· Schritt 2: Führen Sie einen Scan durch
Klicken Sie nach dem Öffnen der Deinstallationsoberfläche auf die Schaltfläche „Scannen“, um den Scanvorgang zu starten. Nach dem Scannen sehen Sie die Menge an Speicher, die von den auf Ihrem Mac installierten Anwendungen verwendet wird. Klicken Sie bei Bedarf auf „Erneut scannen“, wenn Sie die Ziel-App-Informationen auf Ihrem Gerät noch einmal überprüfen möchten.

· Schritt 3. Überprüfen Sie die installierten Anwendungen
Klicken Sie auf die Schaltfläche „Ansicht“ und gehen Sie zur Parallels Desktop-Seite. In der linken Spalte werden alle Apps aufgelistet, die derzeit auf Ihrem Gerät installiert sind.
· Schritt 4: Suchen Sie nach Parallels Desktop
Durchsuchen Sie die Liste der Anwendungen, bis Sie Parallels Desktop finden, oder geben Sie einfach den Namen in die Suchleiste ein. Klicken Sie auf Parallels Desktop und die Dateien oder Ordner in der Anwendung werden auf dem rechten Bildschirm erweitert.

· Schritt 5: Löschen Sie die Anwendung
Suchen Sie in Parallels Desktop die Ordner oder Dateien, die Sie bereinigen möchten. Wählen Sie einfach die Option „Alle auswählen“, um alle Dateien in der Anwendung zu löschen. Überprüfen Sie noch einmal, ob alle Dateien, die Sie löschen möchten, ausgewählt sind. Klicken Sie unten rechts auf die Schaltfläche „Löschen“, um diesen Schritt abzuschließen. Klicken Sie auf „Bestätigen“, um Parallels auf dem Mac zu entfernen, und warten Sie, bis der Vorgang abgeschlossen ist.

So entfernen Sie Parallels manuell auf dem Mac
Deinstallation der Parallels Desktop-Anwendung
Wenn Sie Parallels auf dem Mac manuell deinstallieren möchten, müssen Sie bestimmte Schritte sorgfältig befolgen.
- Schritt 1. Schließen Sie die Parallelen. Klicken Sie auf die Symbolleiste > klicken Sie auf das Parallels-Symbol > klicken Sie auf „Parallels Desktop beenden“. Eine weitere Möglichkeit zum Schließen einer Anwendung besteht darin, den Aktivitätsmonitor zu verwenden, um sicherzustellen, dass Sie alle Parallels-bezogenen Prozesse geschlossen haben.
- Schritt 2: Gehen Sie zu Ihrem Anwendungsordner und verschieben Sie Parallels in den Papierkorb.
- Schritt 3: Leeren Sie den Papierkorb und starten Sie Ihr Gerät neu.
Diese Schritte werden offiziell von der Parallels-Website empfohlen. Wenn Sie immer noch Zweifel haben, ob noch Dateien vorhanden sind, sollten Sie genauer hinschauen. Normalerweise speichern Apps ihre Reste in einem „versteckten Bibliotheksordner“. Bei Parallels werden die Supportdateien in einem eigenen Paket gespeichert. Sie finden sie, wenn Sie vor der Deinstallation auf „Parallels-Paketinhalt anzeigen“ klicken.
Entfernen verbleibender Parallels Desktop-Dateien
Die meisten Mac-Apps sind Software, die mit einem manuellen Ansatz leicht entfernt werden kann. Allerdings legen einige Komponenten wie Cache, Einstellungen und Supportdateien bei der Ersteinrichtung und im täglichen Gebrauch in unterschiedlichen Systemverzeichnissen an.
Wenn Sie Parallels auf dem Mac vollständig deinstallieren möchten, ist es wichtig, alle zugehörigen Komponenten zu entfernen, die im gesamten System verstreut sind. Sie müssen die folgenden Schritte ausführen, um alle verbleibenden Dateien zu löschen:

- Schritt 1: Öffnen Sie den Finder > klicken Sie in der Menüleiste auf „Gehe zu“ > wählen Sie „Gehe zu Ordner“.
- Schritt 2: Geben Sie den Bibliothekspfad der obersten Ebene auf Ihrer Festplatte „/Library“ ein > drücken Sie die Eingabetaste.
- Schritt 3: Suchen Sie die Ordner oder Dateien, die den Namen der Zielanwendung oder des Zielanbieters enthalten, am folgenden Speicherort und löschen Sie die entsprechenden Elemente:
- /Bibliothek
- /Bibliothek/caches
- /Bibliothek/Einstellungen
- / Bibliothek / Anwendungsunterstützung
- /Library/LaunchAgents
- /Library/LaunchDaemons/
- /Library/PreferencePanes
- /Library/StartupItems
Sie müssen vorsichtig mit den Gegenständen sein, die Sie entfernen möchten. Bitte beachten Sie, dass das Entfernen der falschen Elemente aus der Bibliothek andere Anwendungen oder sogar das System beschädigen oder beschädigen kann.
Da es zeitaufwändig sein kann, jeden Ordner zu durchsuchen und herauszufinden, was noch übrig ist, können Sie die Finder-Suche verwenden, um alle zugehörigen Dateien zu finden.
- Öffnen Sie die Benutzerbibliothek in Ihrem Home-Ordner: ~/Library.
- Geben Sie die Zielanwendung oder deren Anbieter in das Suchfeld ein > klicken Sie auf Bibliothek.
- Suchen Sie nach übereinstimmenden Elementen > klicken Sie mit der rechten Maustaste und wählen Sie „In den Papierkorb verschieben“.
Sollten dennoch Dateien vorhanden sein, die Sie nicht identifizieren oder finden können, führen Sie einfach eine Websuche in den Anwendungskomponenten durch. Für fortgeschrittene Benutzer kann das Terminal (im Ordner /Utility) verwendet werden, um den Inhalt des Zielverzeichnisses anzuzeigen und zu löschen.
Sobald alle zugehörigen Elemente in den Papierkorb verschoben wurden, leeren Sie den Papierkorb. Bitte beachten Sie, dass diese Aktion unumkehrbar ist und der gesamte Inhalt des Papierkorbs gelöscht wird.
- Klicken Sie mit der rechten Maustaste auf das Papierkorbsymbol im Dock
- Wählen Sie „Papierkorb leeren“ und klicken Sie im Popup-Dialogfeld auf „OK“.
- Eine Alternative besteht darin, den Papierkorb zu leeren, indem Sie im Finder „Papierkorb leeren“ auswählen.
Wenn Sie den Papierkorb nicht leeren können, starten Sie einfach Ihr Gerät neu und versuchen Sie es erneut. Nach dem Neustart Ihres Geräts haben Sie Parallels Desktop von Ihrem Mac entfernt.
Dies ist ein Wrapper
iMyMac Mac Cleaner ist eine unverzichtbare Anwendung, mit der Sie Parallels auf dem Mac einfach und mühelos entfernen können. Unabhängig davon, ob Sie Speicherplatz auf Ihrem Mac freigeben oder eine App nicht mehr verwenden möchten, wird mit dieser Deinstallationsmethode die App zusammen mit allen zugehörigen Komponenten garantiert vollständig von Ihrem Gerät entfernt.
Voraussetzungen: Mac Pro 4.1 ca. 2009, Spezifikationen:
- OS X El Capitan Version 10.11.3 (gerade letztes Wochenende aktualisiert)
- SN – H09440CK20H
- 2 – 2,93 GHz Quad-Core-Intel-Xenon-Prozessoren
- 32 GB RAM
- 2 – 1 TB HD
- 1 – MacPro Raid-Karte
Der letzte Benutzer der Maschine hatte Parallels 3 darauf ausgeführt und es könnte die Maschine beschädigen. Ich brauche bzw. benötige Parallels nicht und möchte es und seine Partition komplett entfernen. Es sieht so aus, als hätte jemand in der Vergangenheit versucht, Parallels zu deinstallieren, die Partitionsgröße zurückzusetzen und einige Dateien zu löschen – irgendwie schmutzig.
Ich habe das Festplatten-Dienstprogramm – Erste Hilfe ausgeführt, um zu sehen, was es angezeigt hat:
Sie können sehen, dass Parallels einige Probleme hat.
Kommentatoren haben bemerkt, dass die Bilder zu klein aussehen, aber ich denke, die wichtigste Erkenntnis ist, dass First Aid on the Parallels fehlschlägt.
Darüber hinaus zeigt der folgende Screenshot, was im Abschnitt „Parallels“ noch übrig ist:
Dies zeigt nur einen leeren Backup-Ordner und einige seit Snow Leopard unzugängliche virtuelle Maschinen.
Wie kann ich Parallels, seine Partition und alles, was zuvor damit verbunden war, entfernen (hoffentlich führe ich keine vollständige Maschinenlöschung durch, aber ich werde das bei Bedarf tun)?
Weitere Dinge, die ich versucht habe ... Ich habe versucht, mit dem Festplatten-Dienstprogramm ein Parallels-Volume zu löschen. Das gibt mir den Fehler:
Eine Festplatte aushängen
Die Bereitstellung des Laufwerks ist fehlgeschlagen.
Der Vorgang ist fehlgeschlagen...
Wenn ich dieselbe Aufgabe auf einem APPLE RAID-Kartenmedium mit Parallels ausführe, erhalte ich den gleichen Fehler.
Das Klicken auf die Schaltfläche „Unmount“ im Festplatten-Dienstprogramm scheint nichts zu bewirken, es wird überhaupt keine Meldung angezeigt.
Klicken Sie mit der rechten Maustaste auf das Laufwerk „Parallels“, das auf meinem Desktop angezeigt wird, und wählen Sie „Auswerfen“. Parallels generiert die folgende Fehlermeldung:
Die Parallels-„Diskette“ wurde aufgrund der Verwendung eines oder mehrerer Programme nicht ausgeworfen.
Sie können versuchen, das Laufwerk erneut auszuwerfen, oder auf „Auswerfen erzwingen“ klicken, um es sofort auszuwerfen.
Ich habe Force Eject Parallels noch nicht auf der Parallels-„Diskette“ ausprobiert, die auf meinem Desktop angezeigt wird. Gedanken?
- (Optional 🙂 Sichern Sie den Inhalt des „Backup“-Volumes. Wenn das Volume leer ist, unternehmen Sie nichts.
- Starten Sie in den Wiederherstellungsmodus, indem Sie cmd R drücken.
- Öffnen Sie das Terminal über das Menü -> Dienstprogramme
- Geben Sie diskutil list ein, um einen Überblick zu erhalten.
- Bestimmen Sie die Reihenfolge der Partitionen im RAID.
Schließen Sie das Terminal und öffnen Sie das Festplatten-Dienstprogramm
Wenn die Sequenz (1: EFI) 2 ist: Parallelen – 3: Ohne Titel – 4: Sicherung Oder wählen Sie das überlegene Apple RAID-Gerät aus, löschen Sie das RAID-Laufwerk und erstellen Sie es neu, wenn Sie möchten Nicht möchte „Backup“ speichern oder Wählen Sie das übergeordnete Apple RAID-Gerät aus, klicken Sie auf „Partition“, wählen Sie die Partition „Unbenannt“ auf dem neuen Overlay aus und klicken Sie auf die Schaltfläche „-“, um „Parallels“ und „Unbenannt“ zu kombinieren, wenn Sie „Backup“ behalten möchten. Wählen Sie im letzteren Fall die erweiterte Parallels-Partition aus und klicken Sie auf „Löschen“, um ein neues HFS+-Dateisystem zu erstellen und das Volume umzubenennen.
Wenn die Reihenfolge unterschiedlich ist, beachten Sie die folgende Regel: Wenn Sie Abschnitt x (mit x ≠ 1 oder 2) auswählen und auf die Schaltfläche „-“ klicken, wird der Abschnitt mit Abschnitt (x-1) zusammengeführt und nur der Inhalt des Abschnitts (x-1).
Beenden Sie das Festplatten-Dienstprogramm und starten Sie Ihr Hauptsystem neu.
Deinstallieren Sie alle Reste von Parallels 3.0, wie im Kommentar von Benutzer 3439894 angegeben: Wie deinstalliere ich Parallels Desktop 3 vollständig?.
Wir kennen die Parallels Desktop-Lösung nun seit etwa 7 Jahren. Paradoxerweise besteht immer noch die Notwendigkeit, mit Windows (für einige Linux) auf einem Mac zu arbeiten. Jedes Jahr, jedes Jahr neue Version Parallels-Entwickler versuchen, es schneller als das vorherige zu machen, aber Fragen dazu, wie viel Speicher eine virtuelle Maschine verbraucht und wie man dafür sorgt, dass das Gastbetriebssystem genauso schnell läuft wie das native, scheinen bestehen zu bleiben (und werden erst verschwinden, wenn die Hardware-Fähigkeiten vorhanden sind). ermöglicht es Ihnen nicht, Windows und Mac OS X gleichzeitig auszuführen, sodass mehr freie Ressourcen für Anwendungen übrig bleiben.
Die MacDigger-Redakteure haben 5 nützliche Hinweise gefunden neueste Versionen, was dabei hilft, mögliche „Bremsen“ der virtuellen Maschine zu beseitigen und das Beste aus Ihrem Apple-Assistenten herauszuholen. Alle von ihnen sind darauf ausgerichtet, Speicher zu entladen und die Geschwindigkeit zu erhöhen. Offensichtliche Ratschläge (z. B. nehmen Sie einen moderneren Mac mit vier (oder sogar acht – Speicher ist heutzutage günstig)) GB RAM werden wir weglassen oder auf die neueste 9. Version von Parallels umsteigen, bei der die Entwickler eine Leistungssteigerung von bis zu 100 % versprechen bis 40 %). Denn neuere Hard- und Software kann jeder kaufen, doch was kann man tun, was nicht so selbstverständlich ist?
Methode 1: Nützliche Einstellungen
Wählen Sie beispielsweise im Parallels Desktop-Menü „Einstellungen“ und dann „Erweitert“ aus. Deaktivieren Sie dort die Option, detaillierte Protokollnachrichten zu senden. Diese Funktion sollte nur aktiviert werden, wenn Sie Probleme im Zusammenhang mit dem Betrieb der virtuellen Maschine haben und Sie diesbezüglich mit dem technischen Support von Parallels kommunizieren. Das Sammeln detaillierter Protokolle verbraucht mehr Ressourcen.
Spielen wir nun mit den Einstellungen für Leistung und Stromverbrauch. Wählen Sie im Menü „Virtuelle Maschine“ nacheinander: Konfigurieren, Optionen, Optimierung. Wählen Sie im Abschnitt „Leistung“ die Option „Schnellere virtuelle Maschine“ aus und aktivieren Sie die Kontrollkästchen neben „Adaptive Hypervisor aktivieren“ und „Windows auf Geschwindigkeit optimieren“. Die Optionen „Schnellere virtuelle Maschine“ und „Adaptiven Hypervisor aktivieren“ priorisieren virtuelle Maschinenprozesse gegenüber OS virtuelle Maschine.
Wenn Sie nicht vorhaben, Ihren Mac in absehbarer Zeit vom Stromnetz zu trennen, können Sie im Abschnitt „Leistung“ auch „Bessere Leistung“ anstelle von „Längere Akkulaufzeit“ auswählen. Wenn Sie stolzer Besitzer eines MacBook Pro mit zwei Grafikchips sind, dann zwingt diese Option neben allgemeinen Energiesparmaßnahmen den Mac dazu, auf den integrierten Grafikchip umzusteigen – der zwar weniger leistungsstark ist, aber deutlich weniger Akku verbraucht Leistung. Damit alle geänderten Einstellungen wirksam werden, müssen Sie Parallels Desktop vollständig neu starten.
Was verschlingt als nächstes viele Ressourcen? Richtig, Video und 3D-Grafik. Daher können Sie den der virtuellen Maschine zugewiesenen Videospeicher reduzieren. Standardmäßig beträgt der Wert 256 MB. Für Büroarbeit und selbst für zweidimensionale Grafiken (z. B. Photoshop) ist dies unnötig. Wählen Sie im Menü „Virtuelle Maschine“ die Option „Konfigurieren“ und dann „Hardware“ aus und reduzieren Sie im Abschnitt „Video“ den Wert für den Videospeicher auf 128 MB. Dort können Sie auch den 3D-Beschleunigungsmodus auswählen oder ihn ganz deaktivieren (besonders nützlich für diejenigen, die keinen ganz neuen Mac haben).
Was können Sie sonst noch tun? Versuchen Sie beispielsweise, den Zugriff auf Windows-Ordner unter OS X zu deaktivieren. Dies kann im Abschnitt „Freigabe“ der Registerkarte „Optionen“ erfolgen.
Aber das sind alles Kleinigkeiten, und nun geht es um das Wichtige – die unabhängige Regulierung der Anzahl der Prozessoren und des Speichers, die einer virtuellen Maschine zugewiesen werden können. Standardmäßig verfügen alle virtuellen Maschineneinstellungen über 1 Prozessor und 1 GB Arbeitsspeicher, und viele möchten standardmäßig mehr von allem hinzufügen. Gleichzeitig vergessen Benutzer, dass sich virtuelle Prozessoren und Speicher nicht genau wie „eiserne“ Prozessoren verhalten, „mehr Speicher“ nicht immer „schneller fliegt“ bedeutet und eine Überdosis manchmal einfach Schaden anrichten kann.
Tatsächlich wird in den meisten Fällen die beste Leistung erzielt, wenn Sie einen Prozessor pro virtueller Maschine belassen. Mehrere Prozessoren sind möglicherweise nur dann erforderlich, wenn Sie mehrere Anwendungen ausführen, von denen jede rechenintensiv ist große Flächen Daten wie wissenschaftliches Rechnen oder Online-Handelssysteme. In diesem Fall muss der minimal zugewiesene Speicher dem Minimum entsprechen, das in den Systemanforderungen für Ihr Gastbetriebssystem empfohlen wird (diese werden normalerweise auf der Website des Entwicklers veröffentlicht).
Wenn Sie nicht sicher sind, ob die Standardeinstellungen den Vater der russischen Demokratie in Ihren Anwendungen retten, müssen Sie zunächst alles testen. Nehmen wir an, Sie haben eine virtuelle Windows-Maschine und arbeiten normalerweise mit Microsoft Office Suite, Firefox und einigen anderen Anwendungen. Starten Sie Ihr Windows mit den Standardeinstellungen und mehreren Anwendungsdateien, mit denen Sie normalerweise arbeiten, öffnen Sie beispielsweise mehrere Nachrichten in Microsoft Outlook, 3 Microsoft Word-Dokumente, ein paar Microsoft Excel-Dateien, 10 Registerkarten in Firefox und IE auf dem Haufen, eine PowerPoint-Präsentation und mehr ein paar Anwendungen - und ein wenig damit arbeiten. Klicken Sie mit der rechten Maustaste auf die Windows-Taskleiste und starten Sie den Task-Manager. Wechseln Sie zur Registerkarte „Anwendungen“ und prüfen Sie, wie viel davon gerade verwendet wird.
Normalerweise sieht man, dass alles, was läuft, etwa 80 % des Speichers und weniger als 1 % des Prozessors verbraucht, was bedeutet, dass die Standardeinstellung ausreicht, damit alles anständig funktioniert. Wenn Sie jedoch etwas Flash verwenden, reicht dies möglicherweise nicht aus (wir werden im folgenden Hinweis auf Flash eingehen).
Wenn die Indikatoren nicht ermutigend sind, schalten Sie Windows über die Schaltfläche „Start“ aus. Nachdem das Betriebssystem fertig ist, gehen Sie zum oberen Menü der virtuellen Maschine, wählen Sie „Konfigurieren“ und dann „Allgemein“. Hier legen wir mit einem kleinen Spielraum den vom Windows Task-Manager angezeigten RAM-Wert mit einem kleinen Spielraum fest, beispielsweise 15 %. Wir empfehlen, nicht mehr als 256–512 MB auf einmal hinzuzufügen. Die Folge: Selbst im Vergleich zu den Standardeinstellungen verringert sich die Speicherkapazität. Die eingesparte Menge an schnellem (im Gegensatz zur Festplatte) Speicher bleibt in Mac OS X erhalten. Der „Host“ wird nicht langsamer, was bedeutet, dass die virtuelle Maschine auch schneller arbeitet.
Methode 2: unbenutzt verwenden
Laut Entwicklerstatistik verfügen Benutzer nicht über viel freien Speicherplatz (8 % haben weniger als 10 GB). Die Reclaim-Funktion prüft, findet und ermöglicht Ihnen die Arbeit mit ungenutztem Speicherplatz in einer virtuellen Maschine. Beispielsweise belegten sie einmal einen Teil des Festplattenspeichers mit einer virtuellen Maschine, der Speicherplatz blieb zugewiesen, wird aber nicht mehr benötigt. In diesem Fall können Sie es von der virtuellen Maschine zurück auf den Mac übertragen. Dazu müssen Sie das Menü der virtuellen Maschine öffnen, „Konfigurieren“ und dann „Allgemein“ auswählen. Unter der Schaltfläche Zurückfordern... wird Ihnen Speicherplatz angezeigt, der wieder genutzt werden kann. Klicken Sie auf Zurückfordern... und bestätigen Sie. Die Funktion funktioniert in den Versionen 8 und 9.
Methode 3: Schnappschüsse
Wer Snapshots nutzt, vergisst oft, diese zu löschen. Wer vergisst, Snapshots zu löschen, vergisst oft, wie viel Speicherplatz sie verbrauchen.
Snapshots sind für den durchschnittlichen Benutzer unnötig, aber große Mengen davon (insbesondere wenn der Modus zum automatischen Erstellen während der Ausführung der virtuellen Maschine aktiviert ist) werden von anderen Entwicklern in Gastbetriebssystemen und von denen erstellt, die so etwas gerne installieren oder neu konfigurieren (so). dass Sie jederzeit einen Rollback durchführen können). Wenn Sie nichts davon benötigen, überprüfen Sie am besten, ob der automatische Snapshot-Erstellungsmodus von SmartGuard im Abschnitt „Backup“ der Registerkarte „Optionen“ aktiviert ist (und deaktivieren Sie ihn). Und wenn Sie Schnappschüsse benötigen und diese von Zeit zu Zeit nützlich sind, können Sie dort die folgende Option „Benutzerdefiniert“ auswählen. Anschließend können Sie die Häufigkeit und die maximale Anzahl der gespeicherten Schnappschüsse begrenzen (standardmäßig beträgt das Maximum 100 Stück, wenn 101 angezeigt wird). , der älteste wird gelöscht ). Mit der Option „Vor Snapshot-Erstellung benachrichtigen“ können Sie die Erstellung eines unnötigen Snapshots ablehnen und über die Erstellung informieren.
Stimmt, Sie werden es später sowieso vergessen. So löschen Sie einen Schnappschuss:
- Starten Sie Parallels Desktop.
- Wählen Sie in der Liste „Parallels Virtual Machines“ die virtuelle Maschine aus, in der Sie Snapshots löschen möchten.
- Klicken Sie auf das Menü der virtuellen Maschine und wählen Sie Snapshots verwalten.
- Wählen Sie unnötige Snapshots aus und klicken Sie auf Löschen.
Alles Erwähnte gilt für die Versionen 6 bis 8, und ab Version 8 ist es in Parallels Desktop auch möglich, Snapshots zu löschen, selbst wenn weniger Speicherplatz als die Snapshot-Größe vorhanden ist.
Methode 4: Verwaltung gefräßiger Anwendungen
Erstens kann es aufgrund der Verwendung bestimmter Antivirenprogramme durchaus zu einer „Verlangsamung“ kommen. Versuchen Sie, nur die Antivirenprogramme zu verwenden, die Parallels Desktop anbietet – sie wurden aufgrund der Tatsache ausgewählt, dass sie optimal in einer virtuellen Maschine funktionieren. In der 9. Version von Parallels Desktop gibt es übrigens jetzt einen recht komfortablen Sicherheitsassistenten, bei dem alle Vorgänge mit allen verfügbaren Antivirenprogrammen in einem Fenster erledigt werden können. Wenn Ihr Antivirenprogramm nicht auf der Liste steht, deaktivieren Sie es vorübergehend und sehen Sie sich die Indikatoren an.
Zweitens gibt es schwerwiegende Beschwerden darüber Adobe Flash, was insbesondere beim aktiven Surfen im Internet unkontrolliert Speicher verbraucht und dort viele Flash-Banner zu finden sind. Für den Browser wird Speicher reserviert Betriebssystem. Der Cache wird voll und die Daten werden in der Auslagerungsdatei auf die Festplatte geschrieben. Wenn Ihr Browser längere Zeit im minimierten (und nicht im geschlossenen) Zustand hängt, sammelt sich im „Swap“ eine große Datenmenge an.
Schauen Sie sich daher den Parameter „Swap used“ im Aktivitätsmonitor an. Wenn die Datenmenge dort wächst und deutlich mehr als 1 GB beträgt, ist es wahrscheinlich, dass eine Anwendung ihren Speicher nicht freigibt.
Die Vorbeugung ist sehr einfach: Schließen Sie regelmäßig den gesamten Browser mit Cmd+Q und verwenden Sie diese Funktion im Allgemeinen häufiger.
Methode 5: SSD und noch einmal SSD
Nach Angaben der Entwickler nutzen bereits 30 % der Parallels Desktop-Nutzer Macs mit SSDs und es liegen keine Beschwerden über die Völlerei des Produkts vor. Fakt ist, dass Parallels Desktop bei der Arbeit mit einer Festplatte Multithread-I/O-Vorgänge nutzt, was besonders auf Macs mit SSDs zu einem spürbaren Leistungsschub führt. Darüber hinaus werden dem Gastbetriebssystem Informationen über den Festplattentyp zur Verfügung gestellt, sodass es seine eigenen Mechanismen nutzen kann, um das Erlebnis mit der SSD zu optimieren.
Zwei Betriebssysteme auf einem Computer sind praktisch und nützlich. Vor allem, wenn es um Apple-PCs geht. Sind Sie es gewohnt, in einer Windows-Umgebung zu arbeiten, aber gibt es eine Möglichkeit? Hier gibt es nur eine wesentliche Schwierigkeit. Höchstwahrscheinlich werden Sie bei Apple-Anhängern auf Missverständnisse stoßen. Den Rest können Sie ohne große Schwierigkeiten überwinden. Die Installation von Windows auf einem MacBook ist mittlerweile so trivial, dass sie in den offiziellen Quellen der Hersteller ausführlich beschrieben wird. Wir betrachten den Prozess aus einer anderen Perspektive, abgestimmt auf Sie und Ihre Aufgaben.
So installieren Sie Windows auf einem MacBook, ohne Mac OS zu deinstallieren.
Sie können ein zweites Betriebssystem auf zwei verschiedene Arten auf einem Apple-Laptop installieren – als Basissystem zusammen mit macOS oder als integriertes Betriebssystem. Mit der ersten Methode können Sie alle Computerressourcen Ihren Anforderungen entsprechend zuweisen, da das erste System nicht aktiv ist. Es dient der Unterhaltung. Vermissen Sie native Windows-Spiele? Oder möchten Sie vielleicht ein leistungsstarkes Grafikpaket testen? Dann ist er genau das Richtige für Sie.
Der zweite Weg ist die Virtualisierung. Dadurch wird ein neues Betriebssystem innerhalb eines vorhandenen Betriebssystems gestartet. Auf diese Weise können Sie nicht nur Windows, sondern auch Linux und andere Systeme installieren. Die Methode eignet sich gut zum Testen einfacher Programme und Büroarbeiten. Schauen wir uns jede Methode mit ihren Vor- und Nachteilen an.
Um zu beginnen, müssen Sie ein Image des Windows 10-Betriebssystems vorbereitet haben. Wir werden uns die Installation anhand seines Beispiels ansehen. Stellen Sie sicher, dass genügend freier Speicherplatz für die Installation vorhanden ist (mindestens 25 GB).

Virtualisierung
Virtualisierung ist ein Phänomen, bei dem zwei Betriebsumgebungen voneinander isoliert sind, aber dieselben Hardwareressourcen verwenden. Darüber hinaus ist eine der Umgebungen der anderen meist untergeordnet. Wir nutzen eine virtuelle Maschine von Apple namens Parallels Desktop. Es gewährleistet eine gute Integration des neuen Systems in das Basissystem.

Wenn Windows nicht mehr benötigt wird
Es ist einfach, ein Betriebssystem zu entfernen, das auf einer virtuellen Maschine ausgeführt wurde. Es reicht aus, das Auto in einem speziellen Menü zu löschen. Stellen Sie zunächst sicher, dass Sie die Gastsystemdaten nicht mehr benötigen. Das System löscht alle Informationen, die sich auf der virtuellen Partition befinden, und sie werden von der echten MacBook-Festplatte gelöscht.
Etwas schwieriger ist es, ein vollständig installiertes Windows zu entfernen:

Schlussfolgerungen
Wir haben gelernt, wie man jedermanns Lieblingsbetriebssystem auf einem MacBook installiert und haben uns mit den dabei auftretenden Schwierigkeiten befasst. Und für diejenigen, die sich entschieden haben, in die Kreise der macOS-Fans zurückzukehren (diesmal für immer) – wir haben darüber gesprochen, das System vom Computer zu entfernen.
Haben Sie Fragen? Oder möchten Sie vielleicht einen Holivar zum Thema „Windows vs. MacOS“ veranstalten? In den Kommentaren ist Platz für jede maßgebliche Meinung.
Haben Sie Probleme beim Versuch? Sie sind sich nicht sicher, ob Sie alle App-Komponenten vollständig von Ihrem Computer entfernt haben? Wenn Sie Zweifel an der Entfernung von Parallels Desktop für Mac haben, finden Sie in diesem Beitrag Lösungen.
Parallels Desktop für Mac ist eine beliebte Virtualisierungssoftware, die es Macintosh-Computern mit Intel-Prozessoren ermöglicht, Windows, Linux und andere virtuelle Maschinen auszuführen. Hier sind einige Probleme, die bei der Deinstallation von Parallels Desktop auftreten können:
> Parallels Desktop läuft weiterhin im Hintergrund oder kann nicht beendet werden;
> Parallels Desktop kann nicht in den Papierkorb verschoben werden, da es gerade verwendet wird;
> Parallels Desktop-Komponenten können nicht vollständig von Ihrem Mac gelöscht werden...
Suchen Sie nach einer effektiven Lösung, um Parallels Desktop problemlos zu deinstallieren? Wir empfehlen Ihnen dringend, Parallels Desktop mit einem speziellen Deinstallationsprogramm zu entfernen.
Wie deinstalliere ich Parallels Desktop mühelos?
Osx Uninstaller ist ein leichtes und dennoch hocheffizientes Tool, das Mac-Benutzern dabei hilft, problematische, hartnäckige oder bösartige Apps zu entfernen. Um Parallels Desktop mit all seinen Spuren zu deinstallieren, müssen Sie nur drei einfache Schritte ausführen: Starten > Auswählen > Deinstallieren. Sehen Sie sich jetzt den Videoclip an, um zu erfahren, wie das schnelle Löschen einer App funktioniert.
Hier sind die einfachen Schritte, die Sie ausführen können, um Parallels Desktop vollständig zu entfernen:
- 1. Beenden Sie Parallels Desktop, falls es ausgeführt wird, und starten Sie dann Osx Uninstaller.
- 2. Wählen Sie Parallels Desktop aus und klicken Sie dann auf Analyse ausführen, um den Scanvorgang zu starten.

- 3. Überprüfen Sie die App-Komponenten, die von Ihrem System gescannt wurden, klicken Sie auf „Vollständige Deinstallation“ und dann im Popup-Dialogfeld auf „Ja“, um eine gründliche Deinstallation durchzuführen.
- 4. Sobald die Entfernung abgeschlossen ist, klicken Sie auf die Schaltfläche „Zurück zur Benutzeroberfläche“, um Ihren Mac erneut zu scannen.

Wie in der Videodemonstration zu sehen ist, benötigt Osx Uninstaller weniger als eine Minute, um Parallels Desktop vollständig zu deinstallieren. Wenn Sie diese Option zum Entfernen von Parallels Desktop nutzen, müssen Sie sich keine Sorgen über die Reste machen, die möglicherweise viel Speicherplatz beanspruchen. Ein seriöses Deinstallationsprogramm garantiert eine saubere Deinstallation und erspart Ihnen viel Ärger.
Wie kann ich Parallels Desktop manuell entfernen?
Ein All-in-One-Deinstallationsprogramm spart Ihnen viel Zeit und vermeidet mögliche Probleme bei der App-Entfernung. Wenn Sie jedoch darauf bestehen, Parallels Desktop zu deinstallieren, ohne dieses praktische Tool zu verwenden, können Sie die unten aufgeführten Schritte ausführen, um die Aufgabe abzuschließen.
Beachten Sie, dass Sie mit einem Administratorkonto am Mac angemeldet sein sollten und während des Deinstallationsvorgangs möglicherweise erneut nach dem Kennwort gefragt werden.
Teil 1: Beenden und Deinstallieren von Parallels Desktop
Wenn Parallels Desktop gerade ausgeführt wird, müssen Sie zunächst Ihre virtuellen Maschinen herunterfahren (Parallels Desktop > Aktionen > Herunterfahren) und dann Parallels Desktop beenden, indem Sie in der Menüleiste auf das Parallels Desktop-Symbol klicken und „Parallels Desktop beenden“ wählen.


Wenn die App nicht reagiert, starten Sie den Aktivitätsmonitor, um das Beenden dort zu erzwingen.

So können Sie Parallels Desktop nun aus dem Ordner /Applications deinstallieren:
- Öffnen Sie den Finder im Dock und klicken Sie in der Seitenleiste auf „Anwendungen“.
- Suchen Sie Parallels Desktop, klicken Sie mit der rechten Maustaste auf das entsprechende Symbol und wählen Sie „In den Papierkorb verschieben“.

- Wenn Sie dazu aufgefordert werden, geben Sie das aktuelle Passwort des Administratorkontos ein, um diese Änderung zuzulassen.

- Gehen Sie zum Finder-Menü, wählen Sie „Papierkorb leeren“ und starten Sie dann Ihren Mac neu.

Was ist mit den von Parallels Desktop erstellten virtuellen Maschinen? Die oben aufgeführten Deinstallationsschritte wirken sich nicht auf Ihre virtuellen Maschinen aus. Wenn Sie die virtuellen Maschinen und zugehörigen Daten nicht auf Ihrem Mac behalten möchten, können Sie sie löschen, bevor Sie Parallels Desktop deinstallieren. So können Sie virtuelle Maschinen entfernen:
- Klicken Sie mit der rechten Maustaste auf das Parallels Desktop-Symbol im Dock und wählen Sie Kontrollzentrum.
- Klicken Sie mit der rechten Maustaste auf die virtuelle Maschine in der Liste und wählen Sie die Option „Entfernen“.
- Klicken Sie auf „In den Papierkorb verschieben“, um die Daten vollständig von dieser virtuellen Maschine zu löschen.

Teil 2. Parallels Desktop-Reste löschen
Bei den meisten Mac-Apps handelt es sich um Bundle-Software, die mit der oben genannten Methode leicht entfernt werden kann. Einige von ihnen erstellen jedoch bei der ersten Einrichtung und im täglichen Gebrauch Komponenten wie Einstellungs-, Cache- und Supportdateien in verschiedenen Systemverzeichnissen. Wenn Sie Parallels Desktop vollständig loswerden möchten, ist es notwendig, alle zugehörigen, im System verstreuten Komponenten zu löschen. So beseitigen Sie die App-Reste:
- Öffnen Sie den Finder, klicken Sie in der Menüleiste auf „Gehe zu“ und wählen Sie „Gehe zu Ordner…“
- Geben Sie den Pfad der Bibliothek der obersten Ebene auf der Festplatte ein: /Library und drücken Sie die Eingabetaste.

- Suchen Sie an den folgenden Speicherorten nach Dateien oder Ordnern, die den Namen der Ziel-App oder des Anbieters enthalten, und löschen Sie die übereinstimmenden Elemente: /Library, /Library/Caches, /Library/Preferences, /Library/Application Support, /Library/LaunchAgents, /Library/LaunchDaemons, /Library/PreferencePanes, /Library/StartupItems

Erwärmung: Das Löschen der falschen Elemente aus der Bibliothek kann Ihren anderen Apps oder sogar Ihrem System schaden. Seien Sie daher sehr vorsichtig, was Sie löschen möchten. In der Zwischenzeit könnte es zeitraubend sein, jeden Ordner durchzugehen und nach App-Resten zu suchen. Glücklicherweise können Sie die Suche im Finder nutzen, um nach zugehörigen Dateien zu suchen.
- Öffnen Sie die Benutzerbibliothek im Home-Ordner: ~/Library.
- Geben Sie den Namen der Ziel-App oder ihres Anbieters in die Suchleiste ein und klicken Sie auf Bibliothek.
- Identifizieren Sie die übereinstimmenden Elemente, klicken Sie mit der rechten Maustaste darauf und wählen Sie die Option „In den Papierkorb verschieben“.

Wenn Sie immer noch einige Dateien nicht finden oder identifizieren können, führen Sie eine Websuche nach den App-Komponenten durch. Darüber hinaus können fortgeschrittene Benutzer das Terminal (im Ordner „/Utilities“) verwenden, um den Inhalt des betreffenden Verzeichnisses aufzulisten und dann störende Elemente zu löschen.
Letzter Schritt: Leeren Sie den Papierkorb
Nachdem Sie alle zugehörigen Elemente in den Papierkorb verschoben haben, können Sie den letzten Schritt ausführen – das Leeren des Papierkorbs. Hinweis: Der Vorgang ist unwiderruflich und alles im Papierkorb wird sofort gelöscht. Seien Sie daher bei der Durchführung dieses Teils sehr vorsichtig.
- Klicken Sie mit der rechten Maustaste auf das Papierkorbsymbol im Dock.

- Wählen Sie „Papierkorb leeren“ und klicken Sie im Popup-Dialogfeld auf „OK“.

- Alternativ können Sie den Papierkorb leeren, indem Sie im Finder-Menü die Option „Papierkorb leeren“ wählen.
- In keinem Fall können Sie den Papierkorb leeren, Ihren Mac neu starten und es erneut versuchen.
Jetzt können Sie überprüfen, ob Sie Parallels Desktop erfolgreich und gründlich entfernt haben.
In diesem Beitrag listen wir hauptsächlich zwei Optionen auf, die Ihnen helfen sollen Deinstallieren Sie Parallels Desktop für Mac. Welche Methode bevorzugen Sie? Oder sagen wir mal, welches ist effizienter und praktischer? Hinterlassen Sie hier gerne Ihren Kommentar oder Vorschlag, um uns bei der Verbesserung dieses Beitrags zu helfen.